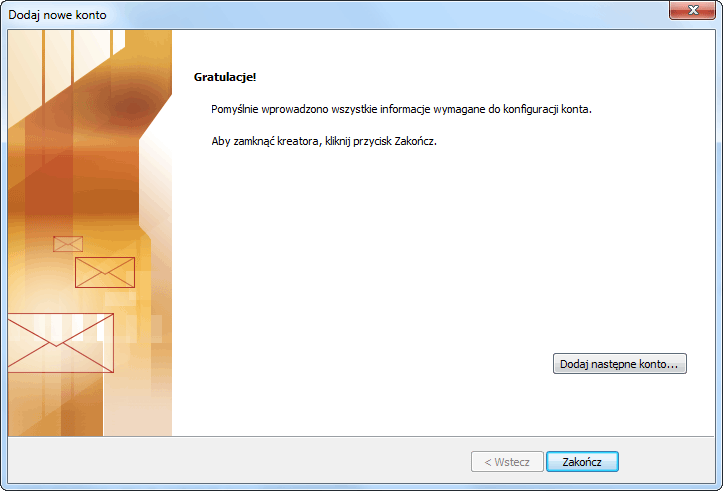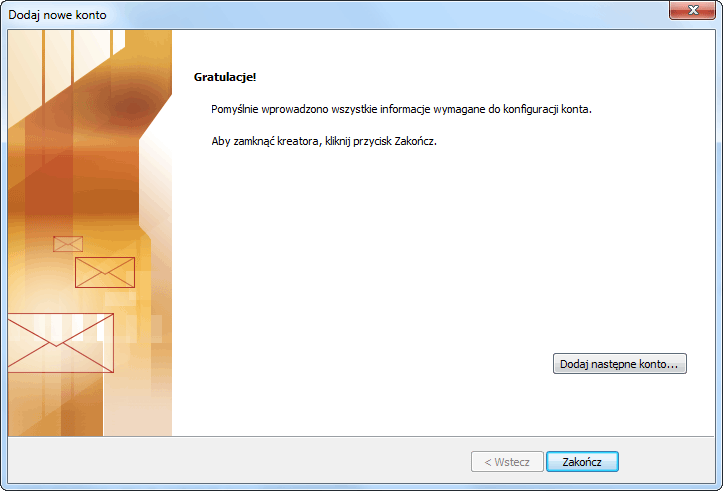Po utworzeniu skrzynki pocztowej w Panelu zarządzania kontem hostingowym dostęp do poczty e-mail można skonfigurować za pomocą klienta Microsoft Outlook 2010. Alternatywnie można korzystać z usługi Webmail pod adresem https://poczta.webio.pl
W artykule podano przykład konfiguracji klienta pocztowego dla protokołu IMAP i POP3.
W programie Outlook przejść do karty Plik, a następnie pozycję Informacje. Kliknąć Dodaj konto.
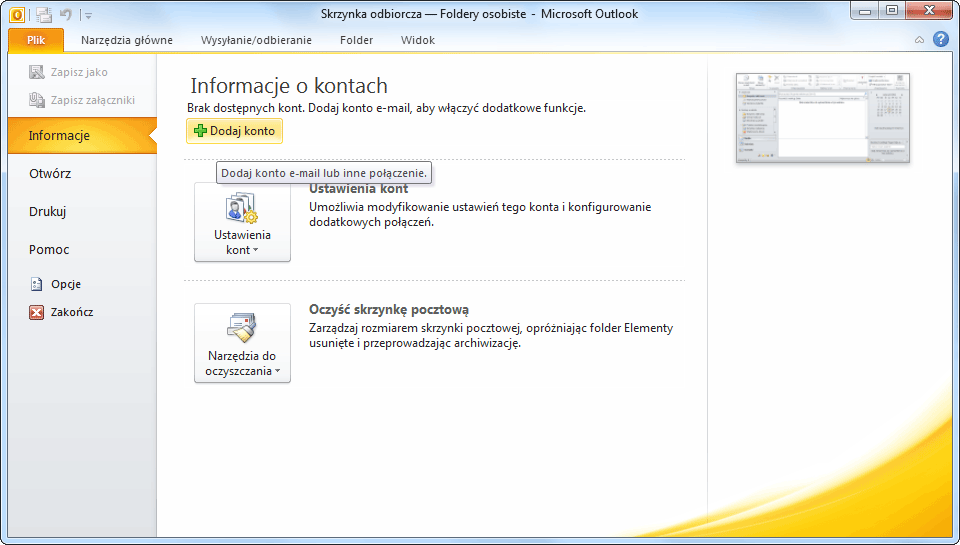
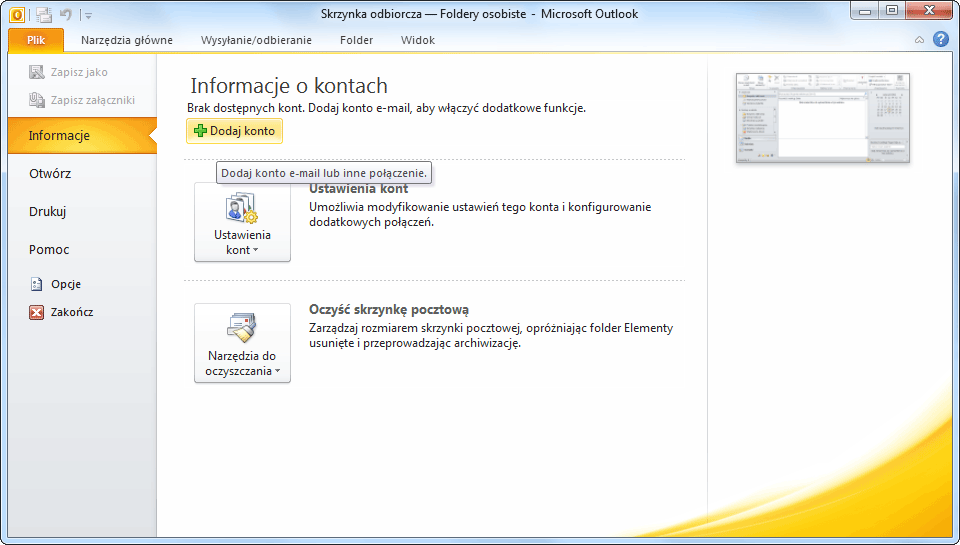
Zaznaczyć przycisk opcji Ręcznie konfiguruj ustawienia serwera lub dodatkowe typy serwerów. Kliknąć Dalej.
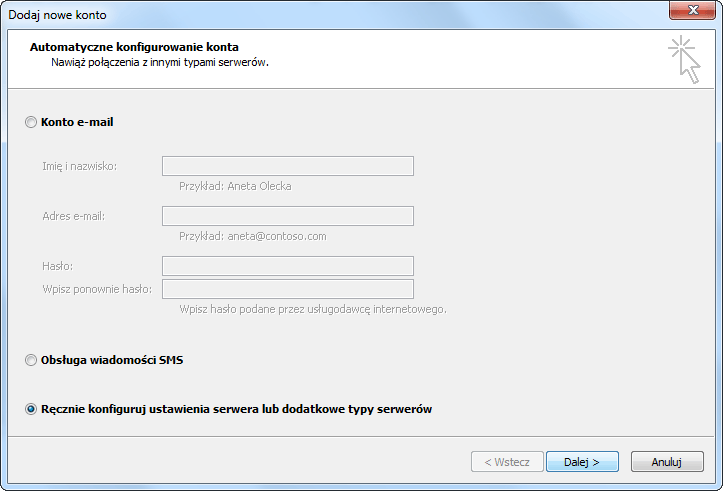
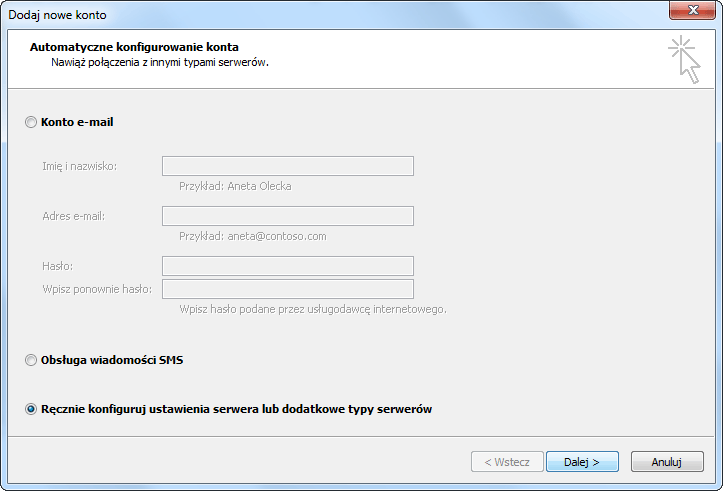
Zaznaczyć przycisk opcji Internetowa poczta e-mail (Połącz z serwerem POP lub IMAP, aby wysłać i odbierać wiadomości e-mail. Kliknąć Dalej.
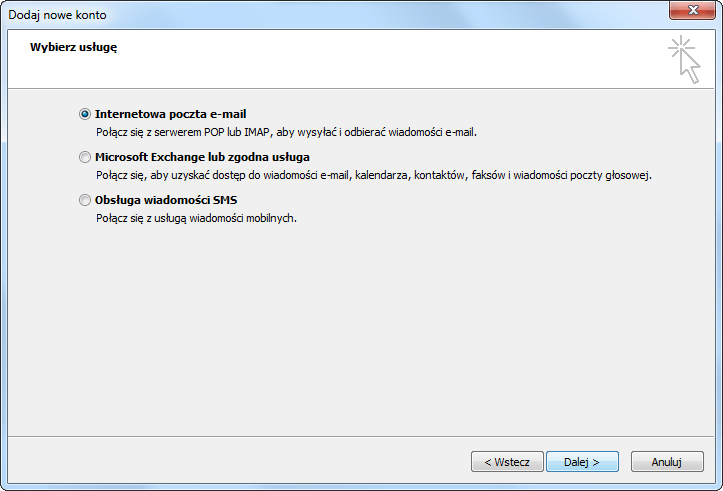
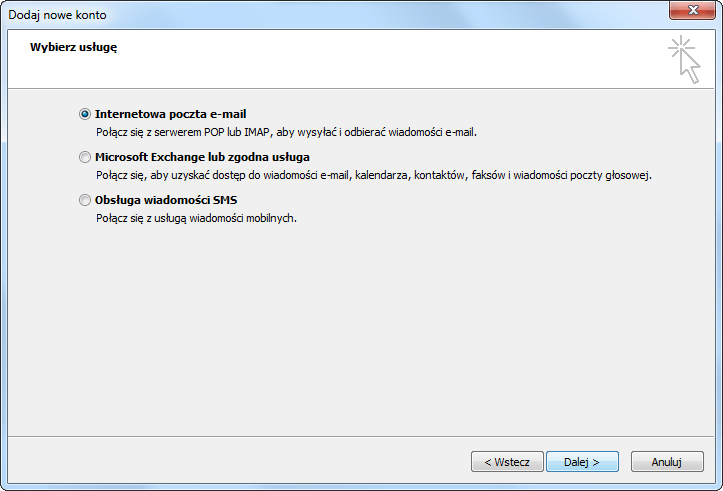
Uzupełnić poszczególne pola:
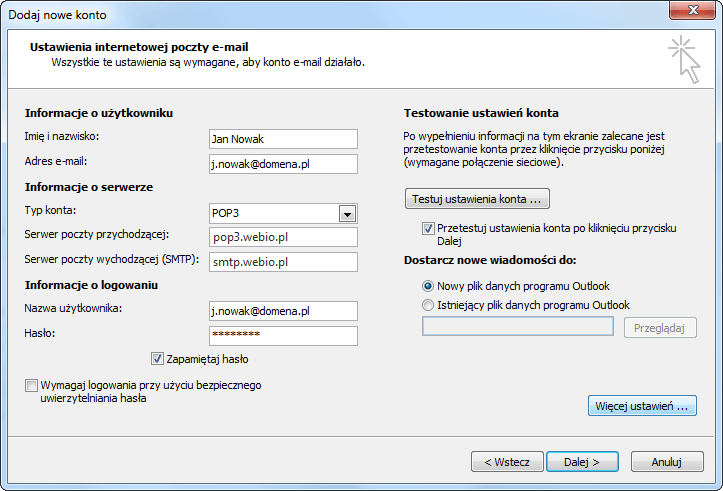
Przejść do zakładki Serwer wychodzący:
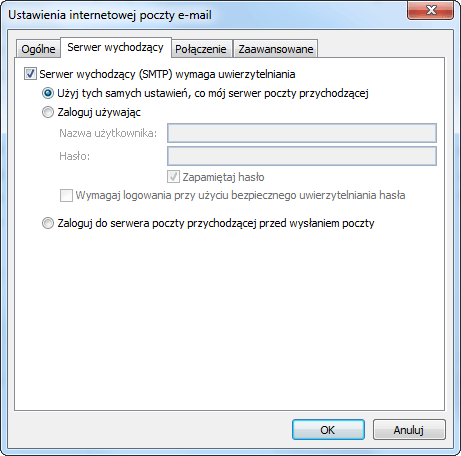
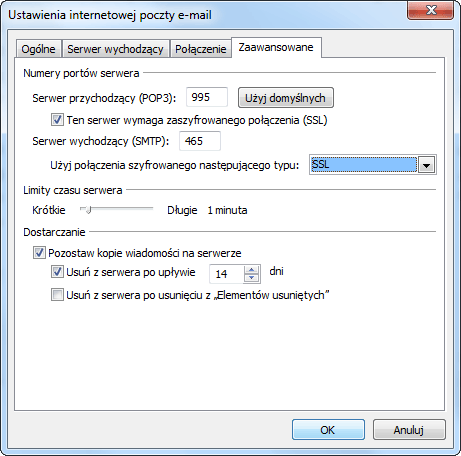
- Imię i Nazwisko: imię i nazwisko lub nazwa firmy, informacje te będą wyświetlane u odbiorców wiadomości,
Adres e-mail: adres e-mail skrzynki pocztowej,
- Typ konta: POP3 lub IMAP (w przypadku tego artykułu POP3),
- Serwer poczty przychodzącej: pop3.webio.pl lub imap.webio.pl
- Serwer poczty wychodzącej (SMTP): smtp.webio.pl
- Nazwa użytkownika: pełny adres e-mail np. j.nowak@domena.pl
- Hasło: hasło do skrzynki pocztowej,
- Zaznaczyć opcję Zapamiętaj hasło, jeśli program pocztowy ma nie monitować o podanie hasła podczas każdego odbierania/wysyłania wiadomości,
- Zaznaczyć opcję Przetestuj ustawienia konta po kliknięciu przycisku Dalej.
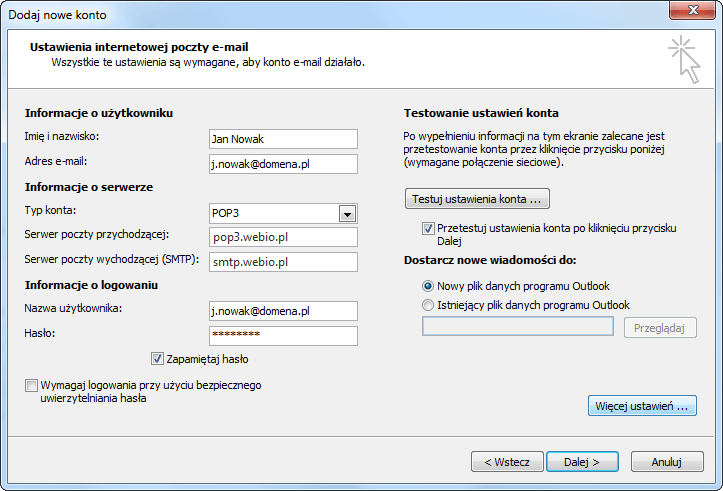
Przejść do zakładki Serwer wychodzący:
- zaznaczyć opcję Serwer wychodzący (SMTP) wymaga uwierzytelnienia,
- wybrać (domyślną opcję) Użyj tych samych ustawień co mój serwer poczty przychodzącej.
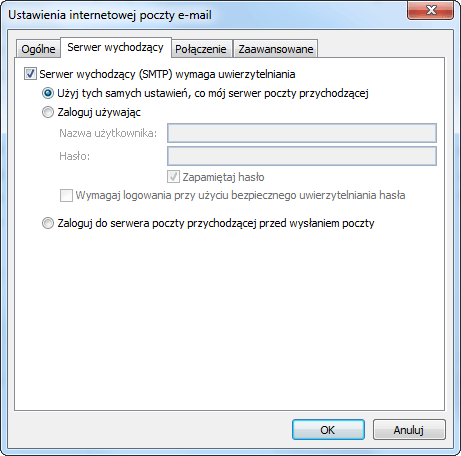
Przejść do zakładki Zaawansowane:
- zaznaczyć opcję: Ten serwer wymaga zaszyfrowanego połączenia (SSL),
- wprowadzić numer portu dla Serwera wychodzącego (SMTP): 465,
- z rozwijanej listy Użyj połączenia szyfrowanego następującego typu wybrać SSL.
- kliknąć OK.
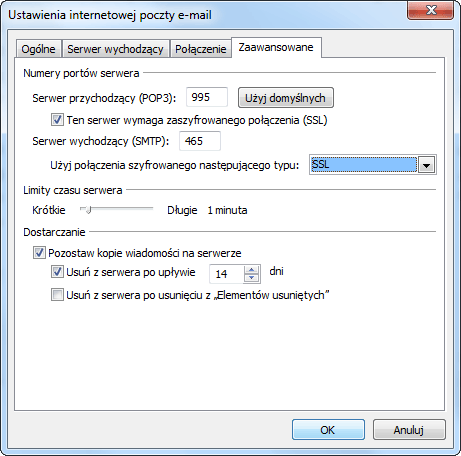
Kliknąć Dalej. Po pomyślnym testowaniu ustawień konta kliknąć Zamknij. W przeciwnym wypadku należy powrócić do poprzednich kroków i jeszcze raz przeanalizować wprowadzone ustawienia.
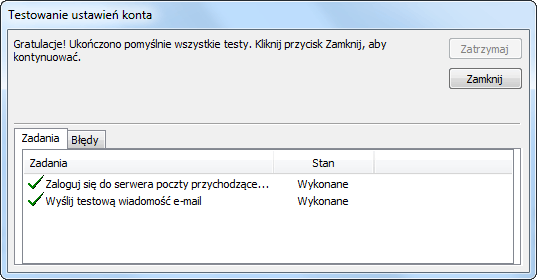
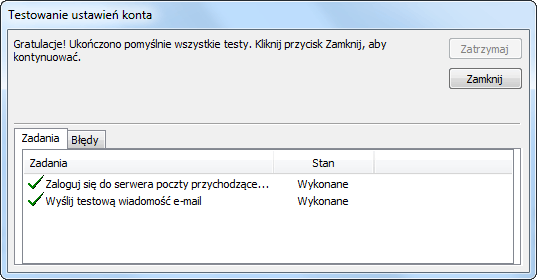
Kliknąć Zakończ.