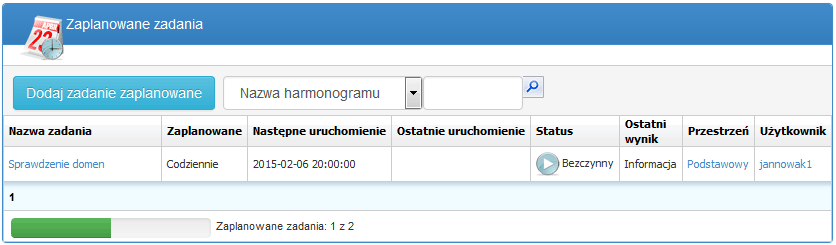Zaplanowane zadania pozwalają użytkownikowi na automatyczne wykonywanie operacji na koncie hostingowym.
Ilość zaplanowanych zadań oraz minimalny odstęp czasu jest zależny od Planu hostingowego.
Informacje w tym artykule:
Zalogować się do Panelu zarządzania kontem hostingowym: https://panel.webio.pl
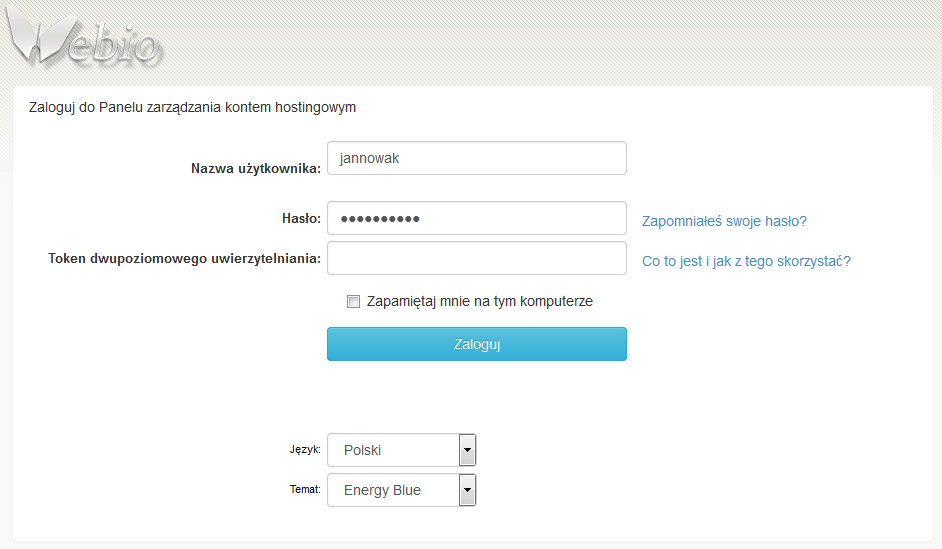
Właściwości zaplanowanego zadania.
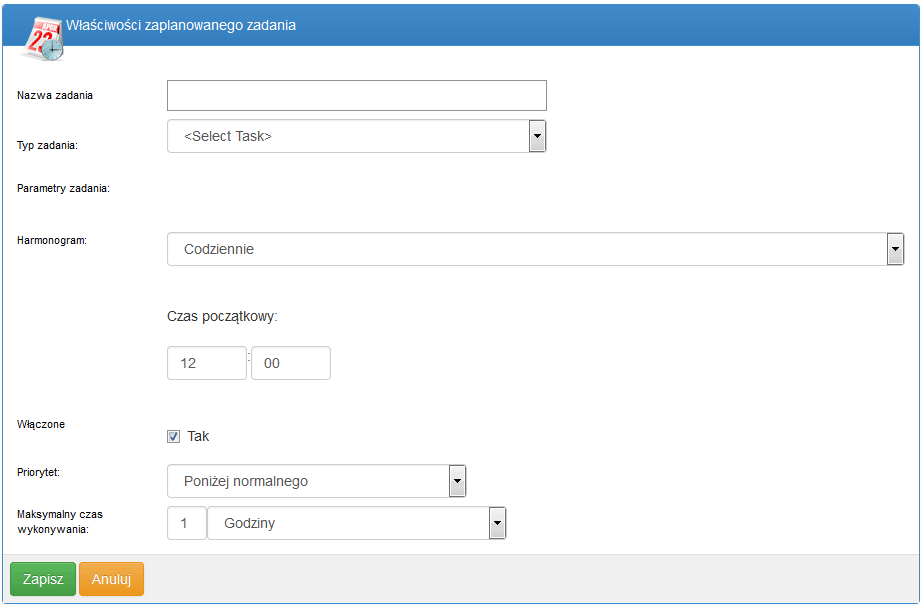
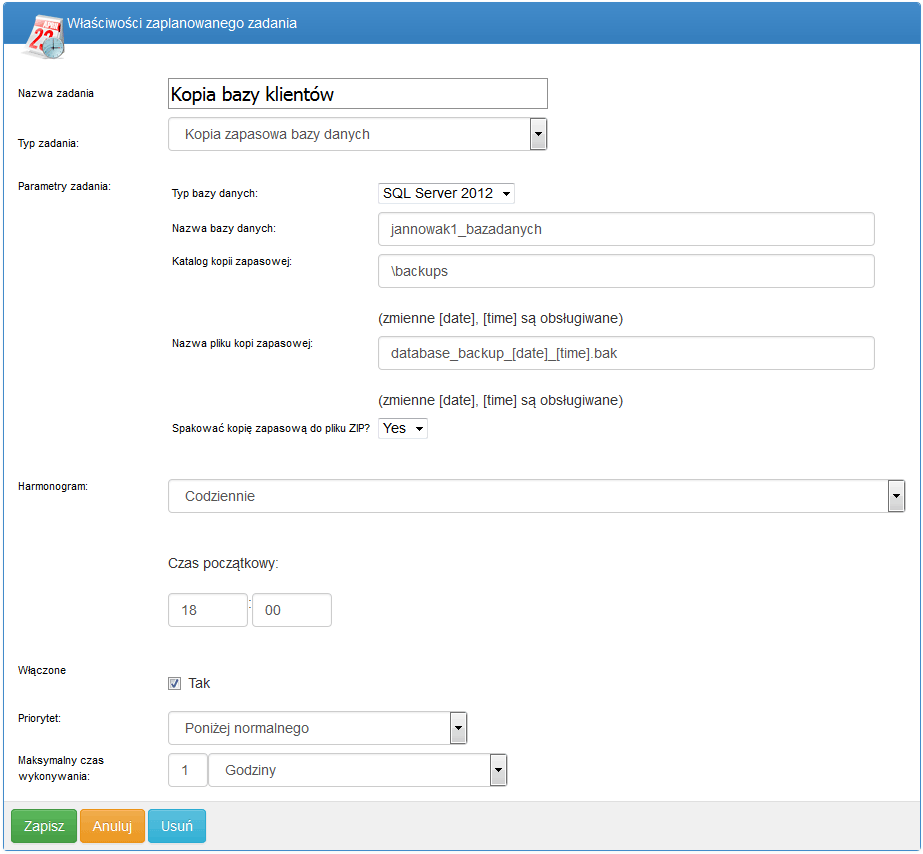
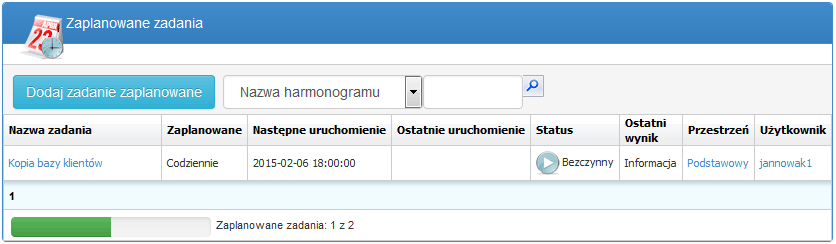
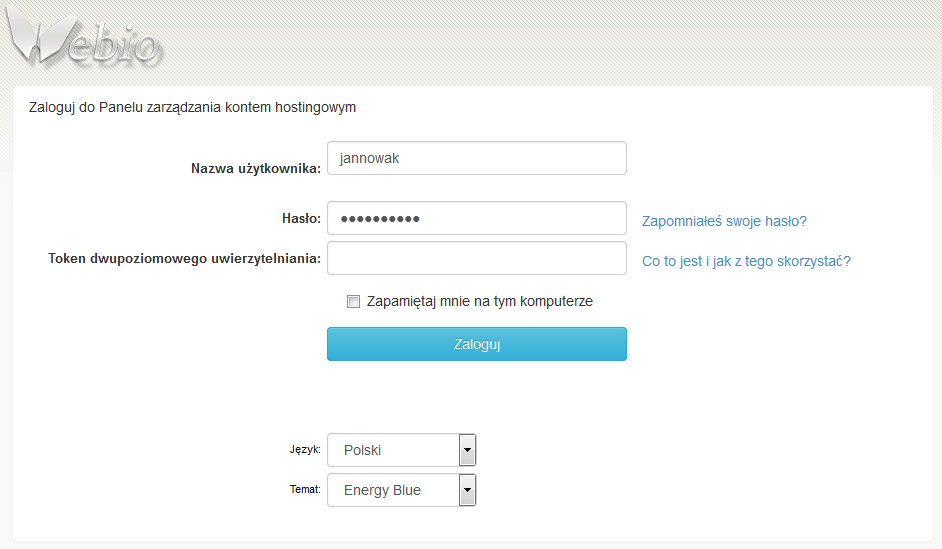
W oknie Przestrzenie użytkownika wybrać Zaplanowane zadania.
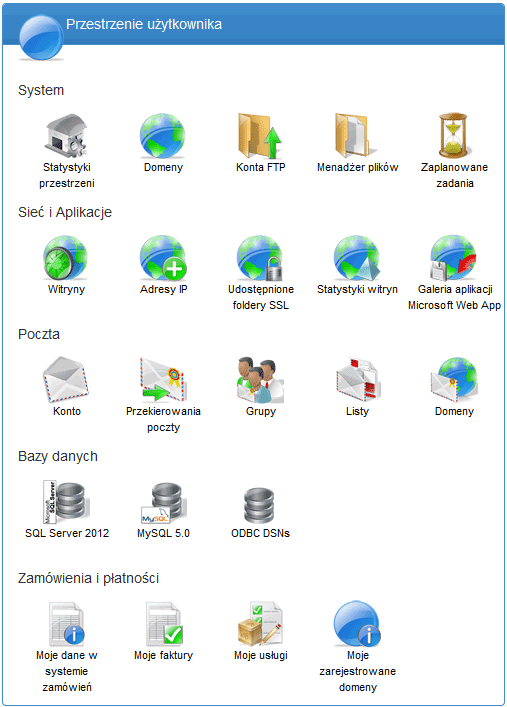
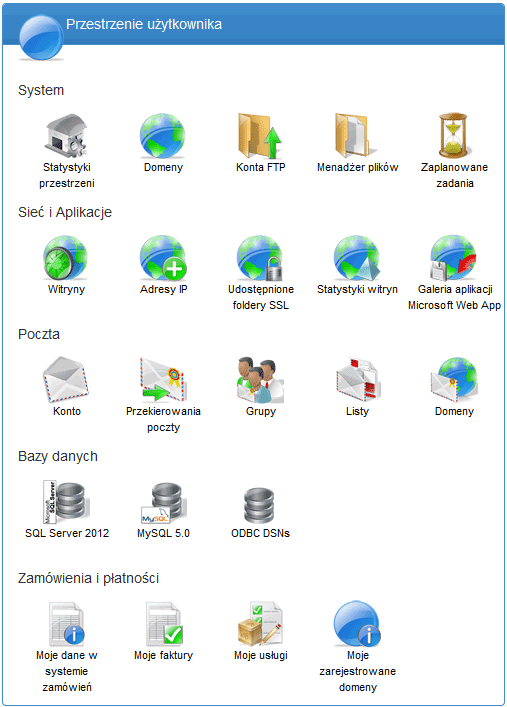
Kliknąć Dodaj zadanie zaplanowane, aby przejść do szczegółów.
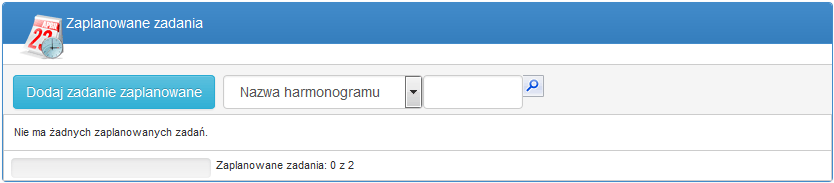
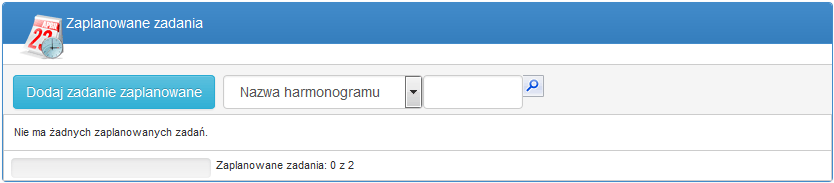
- Nazwa zadania - wpisać własną, przyjazną nazwę, będzie widoczna również w ogólnym widoku Zaplanowane zadania,
- Typ zadania - z rozwijanej listy wybrać rodzaj zadania, w zależności od wyboru pojawią się dodatkowe opcje,
- Harmonogram - częstotliwość wykonywania zaplanowanego zadania, oprócz standardowych harmonogramów (Codziennie, Tygodniowo, Miesiąc, Raz) do wyboru jest także Interwał, pozwalający jeszcze dokładniej sprecyzować harmonogram,
- Czas początkowy - czas rozpoczęcia, można definiować z dokładnością do minuty,
- Włączone - zaznaczony checkbox oznacza, że zadanie zostanie wykonane, aby je wyłączyć usunąć checkbox, a następnie kliknąć Zapisz,
- Priorytet - domyślnie Poniżej normalnego, do wyboru również Niski,
- Maksymalny czas wykonywania - zdefiniować po jakim czasie wykonywanie zadania ma zostać zakończone.
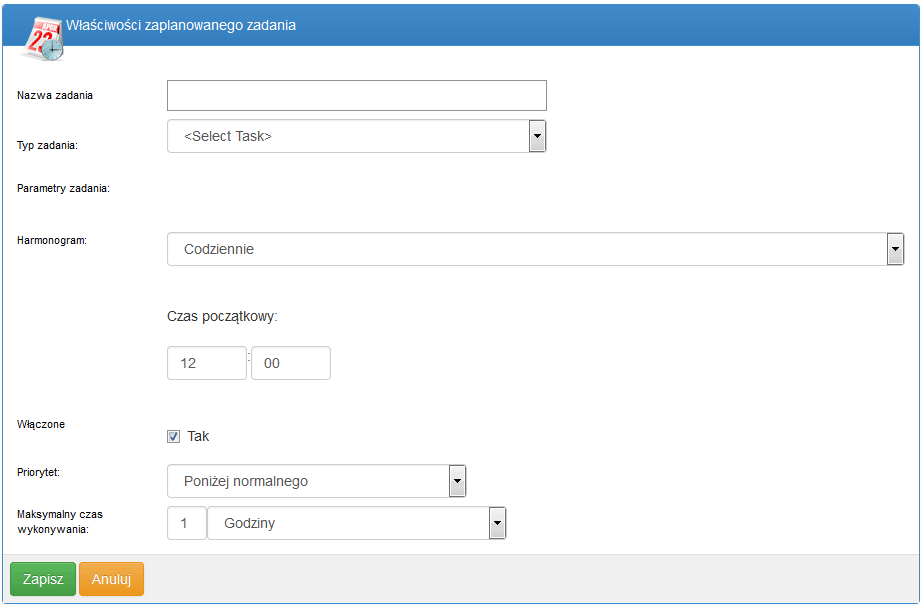
Po zdefiniowaniu właściwości, określić parametry zadania:
- Typ bazy danych - wybrać typ bazy danych,
- Nazwa bazy danych - wprowadzić nazwę posiadanej bazy danych,
- Katalog kopii zapasowej - wpisać ścieżkę katalogu kopii zapasowej, domyślnie \backups (jeśli nie ma jeszcze tego katalogu, zostanie utworzony automatycznie przez zadanie), można użyć zmiennych [date] i/lub [time], aby w nazwa katalogu zawierała datę i/lub czas,
- Nazwa pliku kopii zapasowej - określić nazwę pliku kopii zapasowej z bazą danych, domyślnie database_backup.bak, można użyć zmiennych [date] i/lub [time], aby w nazwa katalogu zawierała datę i/lub czas,
- Spakować kopie zapasową do pliku ZIP? - w celu zmniejszenia jej objętości, domyślnie baza danych zostanie skompresowana do pliku ZIP.
Kliknąć Zapisz.
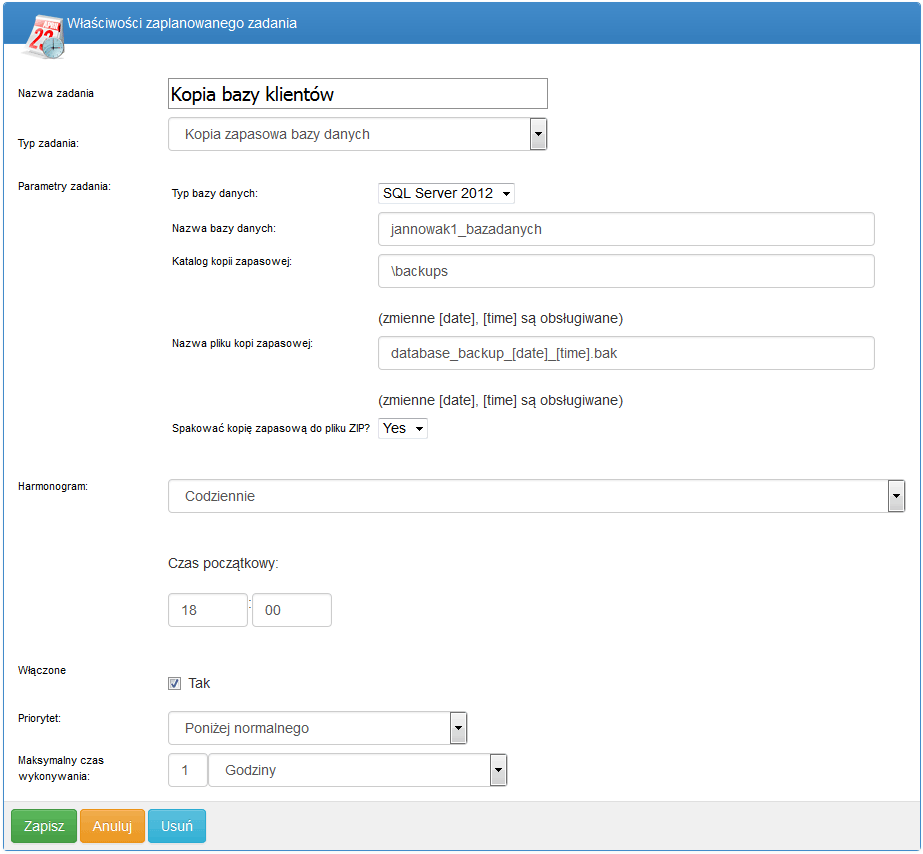
Po dodaniu zaplanowane zadanie wyświetli się na liście.
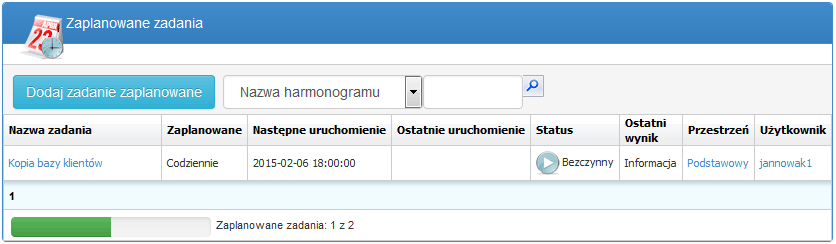
Po zdefiniowaniu właściwości, określić parametry zadania:
- Plik przestrzeni - podać ścieżkę do pliku w przestrzeni hostingowej, który zostanie wysłany do serwera FTP, można użyć zmiennych [date] i/lub [time], aby w nazwa zawierała datę i/lub czas,
- Serwer FTP - adres serwera FTP, do którego zostaną wysłane wskazane pliki,
- Użytkownik FTP - nazwa użytkownika serwera FTP, do którego zostaną wysłane pliki,
- Hasło FTP - hasło użytkownika FTP, do którego zostaną wysłane pliki,
- Zdalny katalog FTP - wskazać ścieżkę zdalnego katalogu na serwerze.
Kliknąć Zapisz.
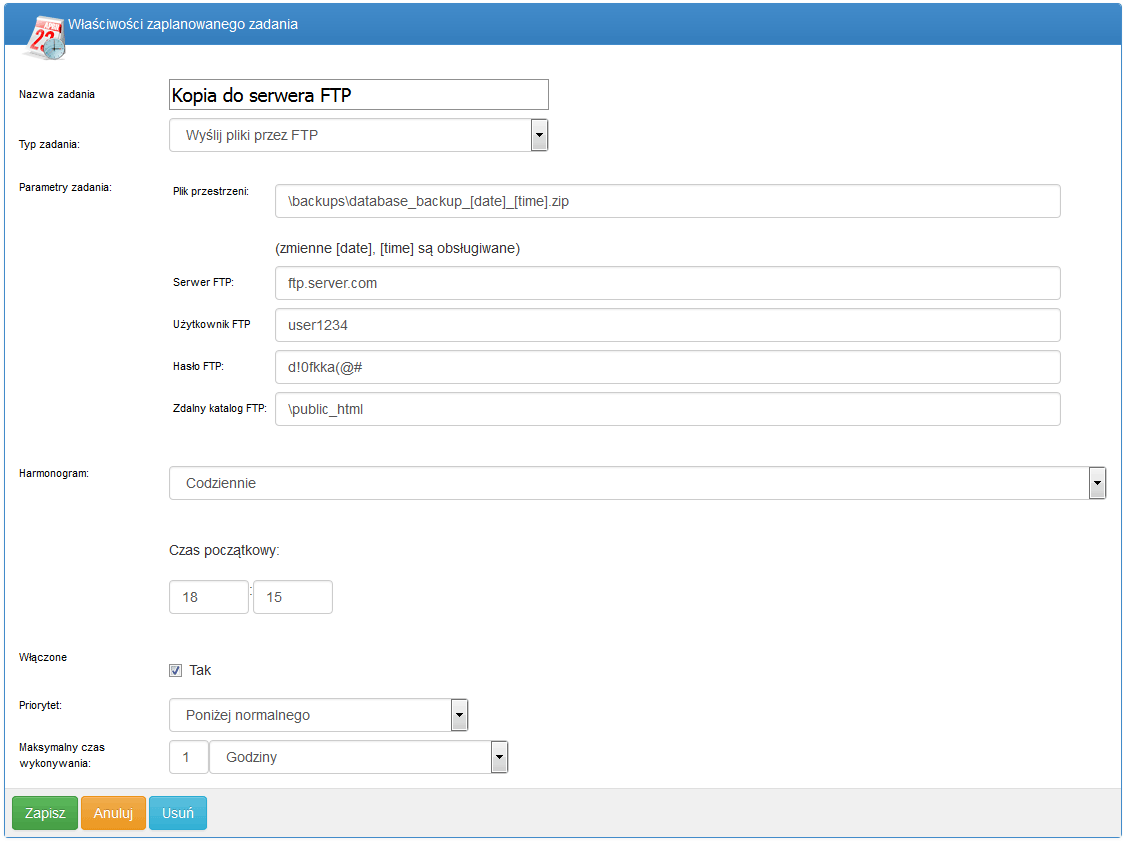
Po dodaniu zaplanowane zadanie wyświetli się na liście.
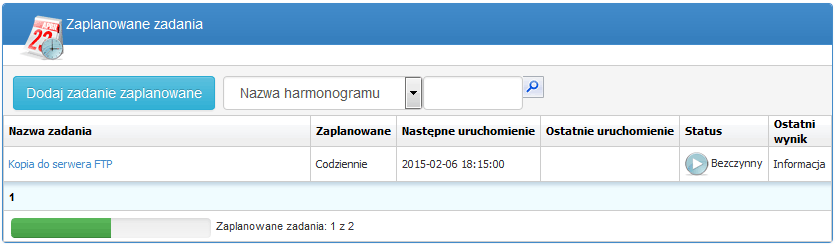
Po zdefiniowaniu właściwości, określić parametry zadania:
Sekcja Send message if - w tej sekcji definiujemy warunek - wyślij wiadomość jeśli (musi być zaznaczona przynajmniej 1 opcja):
- Status odpowiedzi - wprowadzić kod odpowiedzi HTTP (np. 200 - OK, 401 - Unauthorized, 404 - Not found, itd.),
- Odpowiedź zawiera - jeśli wpisane słowo znajdzie się w treści witryny, zostanie wysłana wiadomość e-mail,
- Odpowiedź nie zawiera - jeśli wpisane słowo nie znajdzie się w treści witryny, zostanie wysłana wiadomość e-mail z powiadomieniem.
Sekcja Configure target site and message as
- URL - adres sprawdzanej witryny internetowej, np. http://twojanazwadomeny.com.pl
- Nazwa użytkownika - nazwa użytkownika w przypadku zabezpieczenia witryny przy pomocy .htaccess,
- Akceptuj hasło - hasło w przypadku zabezpieczenia witryny przy pomocy .htaccess,
- Od - wprowadzić adres e-mail utworzony na serwerze Webio,
- Wyślij do - adres e-mail odbiorcy wiadomości,
- Temat wiadomości - wprowadzić temat wiadomości,
- Treść wiadomości - wprowadzić żądaną treść.
Można wykorzystywać zmienne [url], [message], [content].
Kliknąć Zapisz.
Zadanie sprawdza datę wygaśnięcia domen, dodanych w Panelu zarządzania kontem hostingowym i wysyła powiadomienie na adres e-mail.
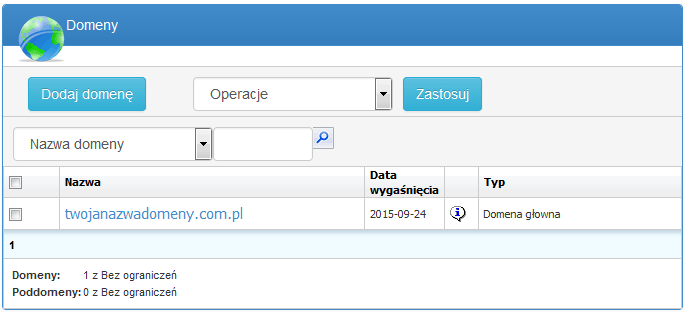
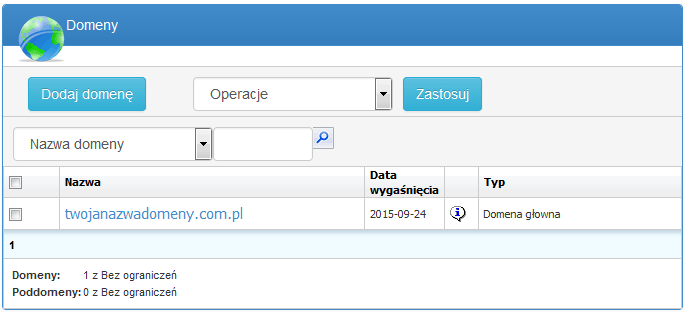
Po zdefiniowaniu właściwości, określić parametry zadania:
- Włącz powiadomienie klienta - po zaznaczeniu tej opcji klient otrzyma powiadomienie,
- Uwzględnij nieistniejące domeny - nastąpi sprawdzenie czy w panelu zarządzania kontem hostingowym znajdują się domeny ze statusem 'nieistniejące',
- Wyślij e-mail do - wprowadzić adres e-mail, na który ma zostać wysłane powiadomienie.
- Powiadom przed (dni) - określić na ile dni przed wygaśnięciem klient zostanie powiadomiony o wygaśnięciu
Kliknąć Zapisz.
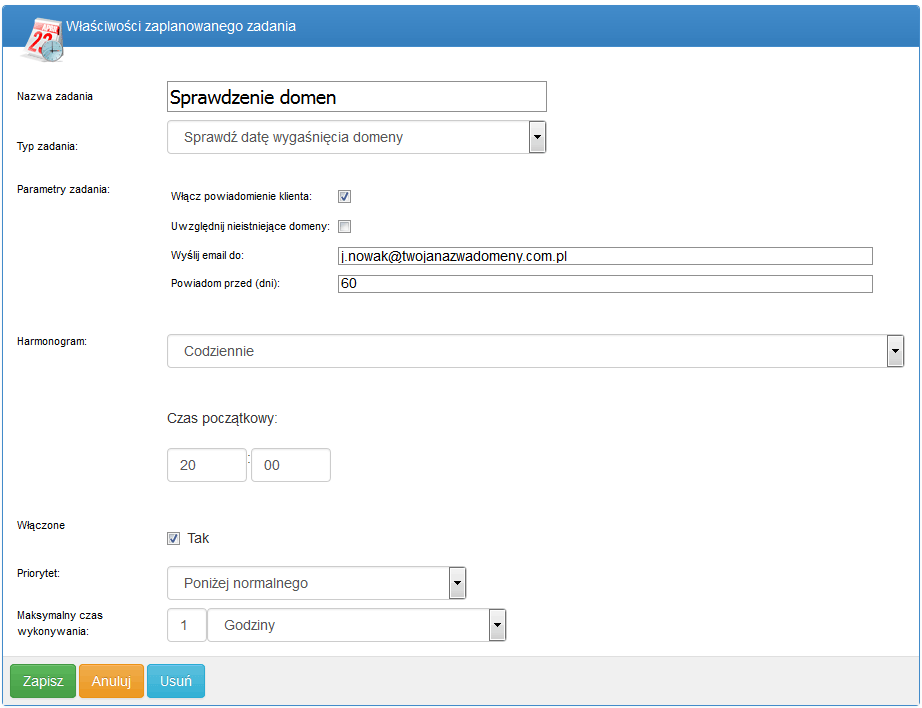
Po dodaniu zaplanowane zadanie wyświetli się na liście.