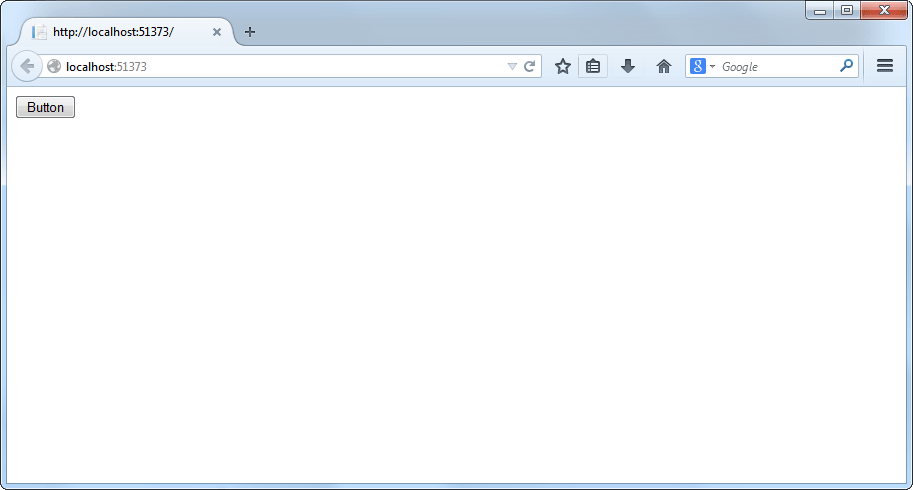Po uruchomieniu aplikacji Visual Studio kliknąć w górnym menu: File → New project.
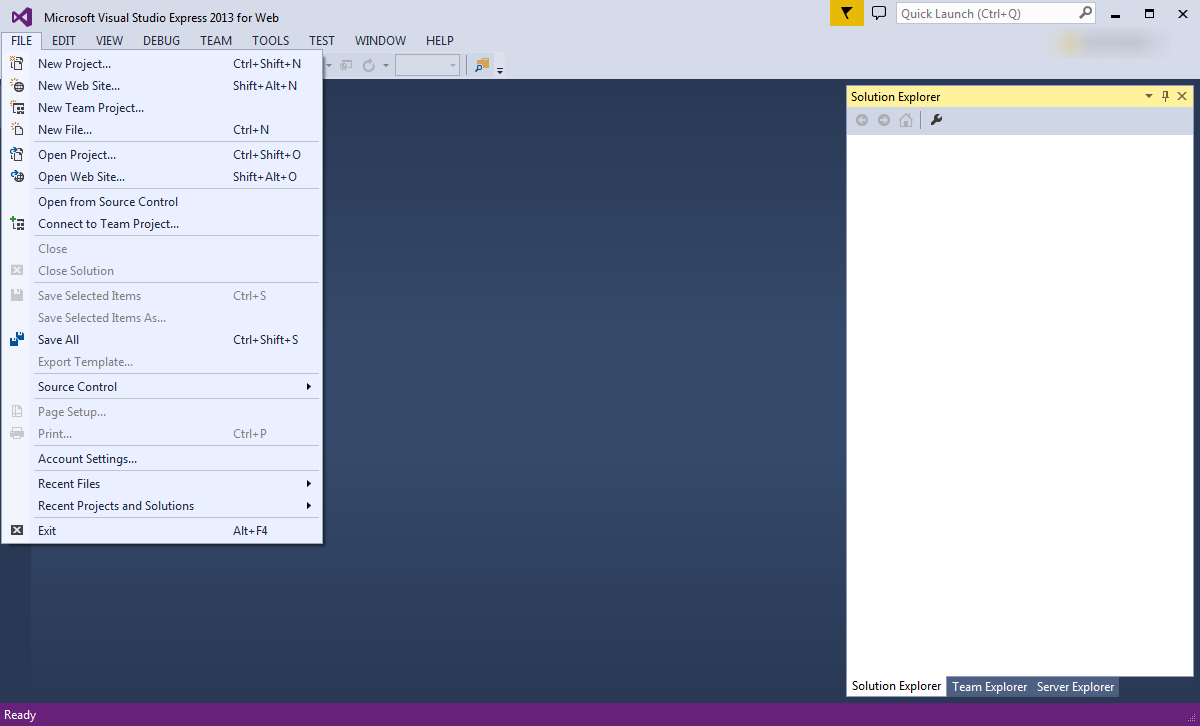
W sekcji Installed wybrać kolejno: Templates → Visual C# → Web → Visual Studio 2012 → ASP.NET Web Forms Application. Na dole okna, w polu Name wprowadzić nazwę projektu, a następnie potwierdzić OK.
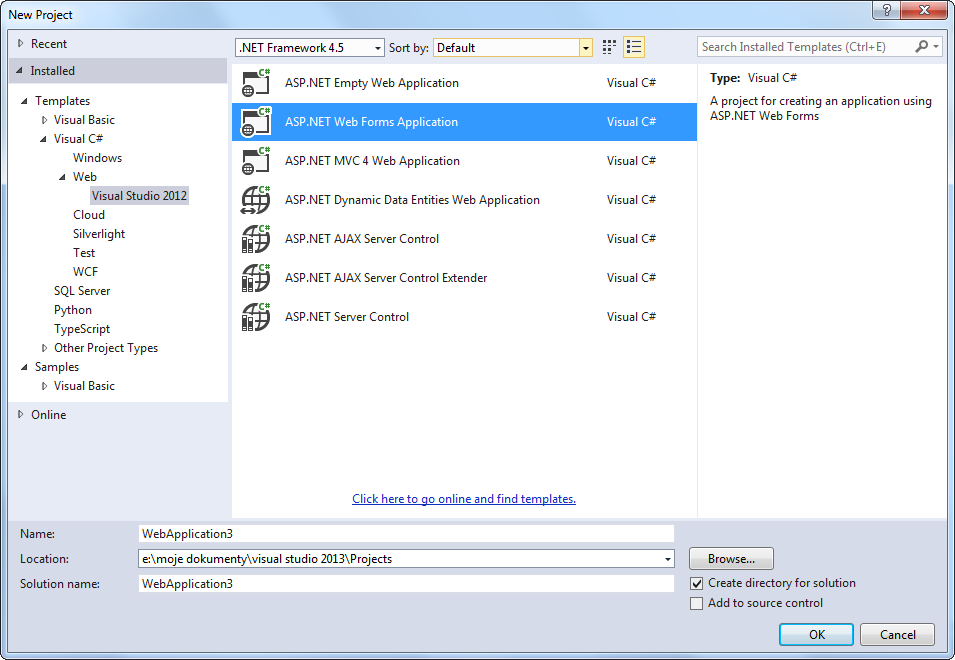
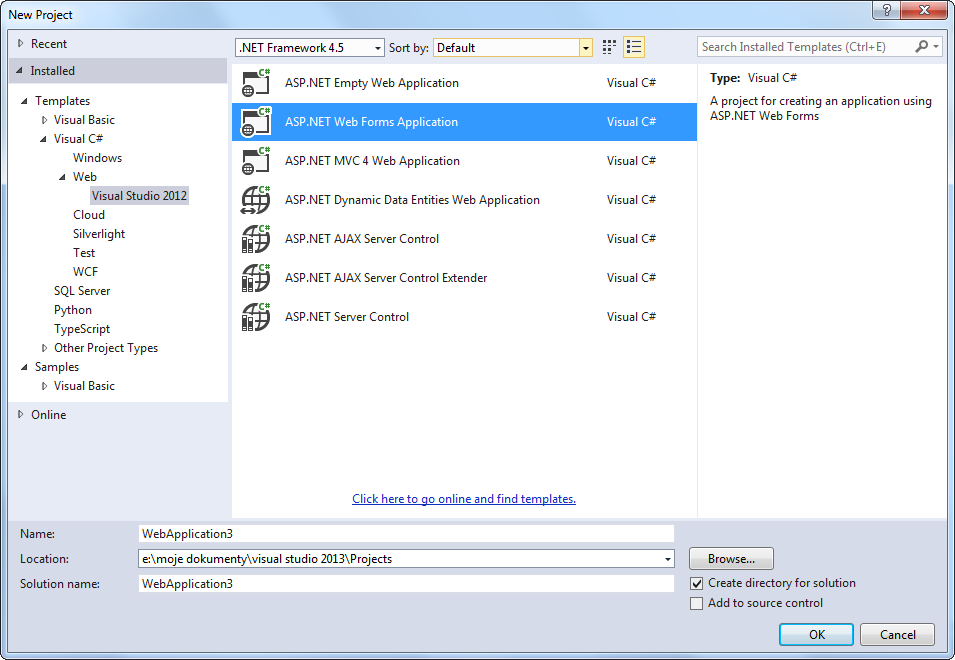
Po utworzeniu projektu, w oknie Solution Explorer klikamy prawym przyciskiem myszy na nazwę naszego projektu (WebApplication3), a następnie wybieramy Add -> Webform.
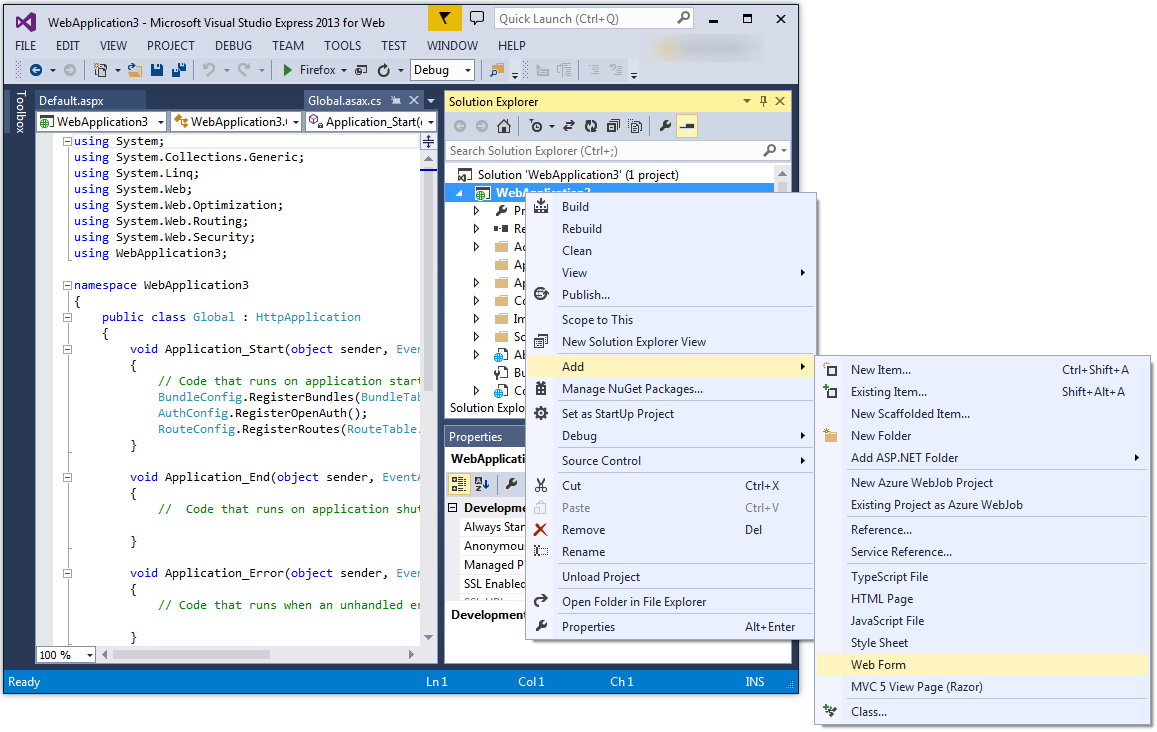
Nadajemy nazwę Default dla formularza, po czym zatwierdzamy OK.
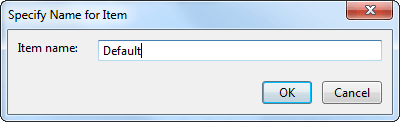
W lewym dolnym rogu okna aplikacji przełączamy z widoku Source na Design.
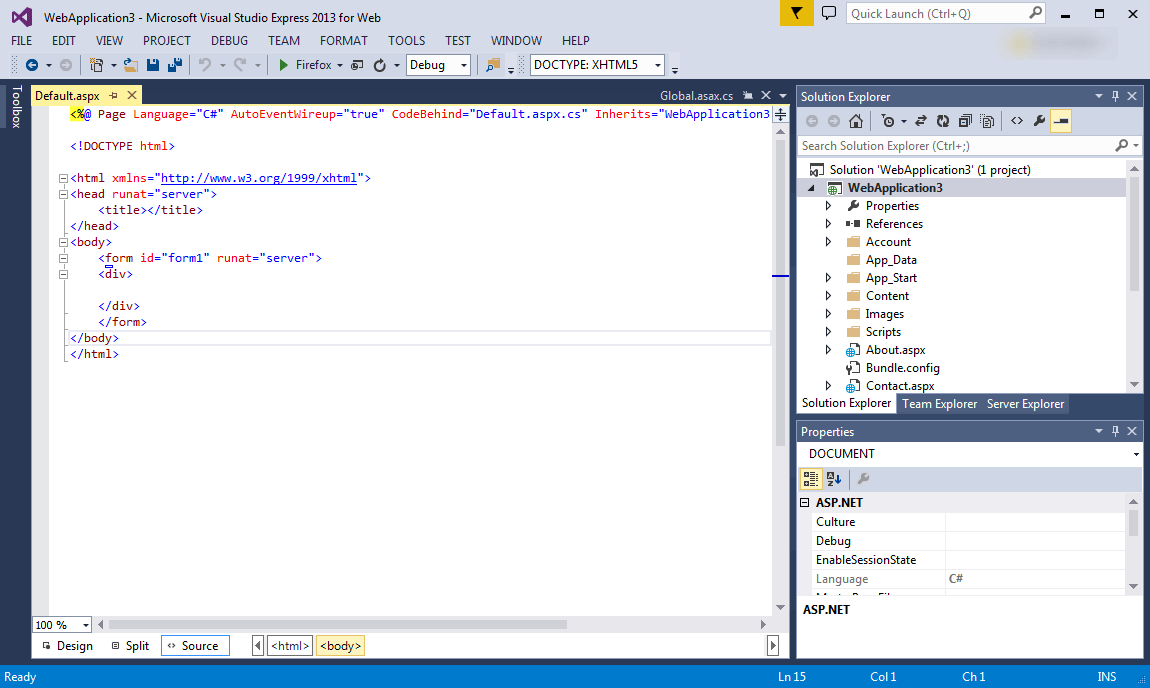
Rozwijamy zakładkę Toolbox, umieszczoną w lewej części ekranu
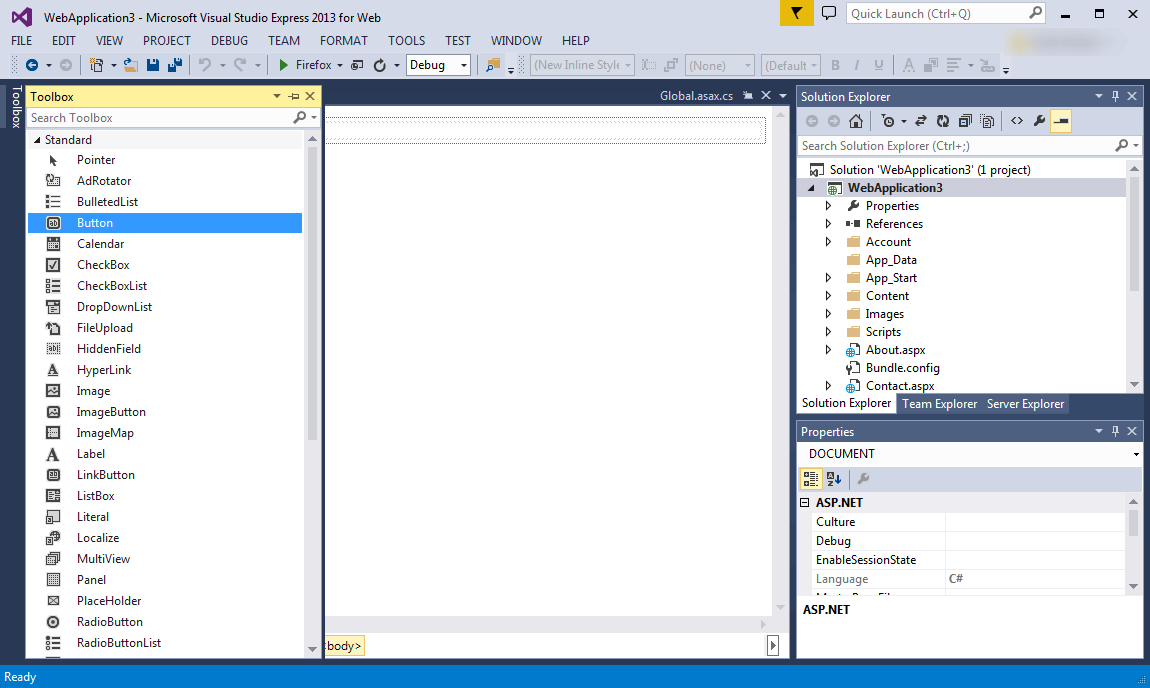
i przeciągamy element Button do sekcji body.
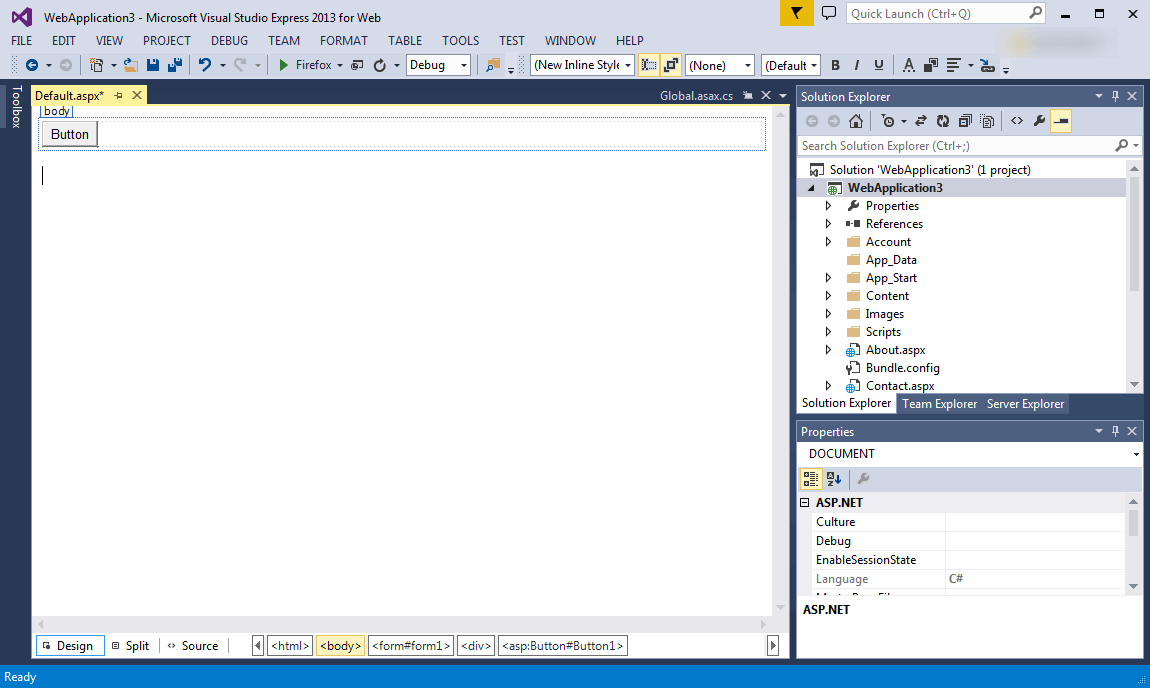
Kliknąć 2x na utworzony Button, aby utworzyć nową akcję dla tego przycisku.
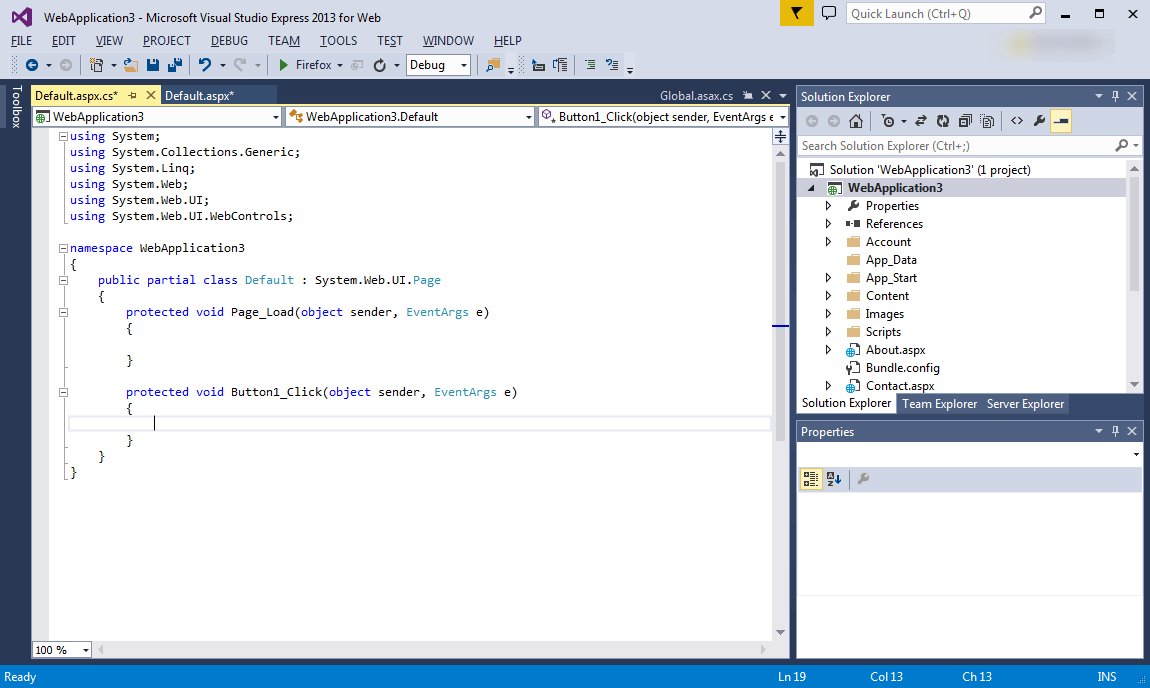
W oknie Solution Explorer kliknąć prawym przyciskiem myszy na nazwę projektu (w tymprzypadku WebApplication3) i wybrać Manage NuGet Packages...
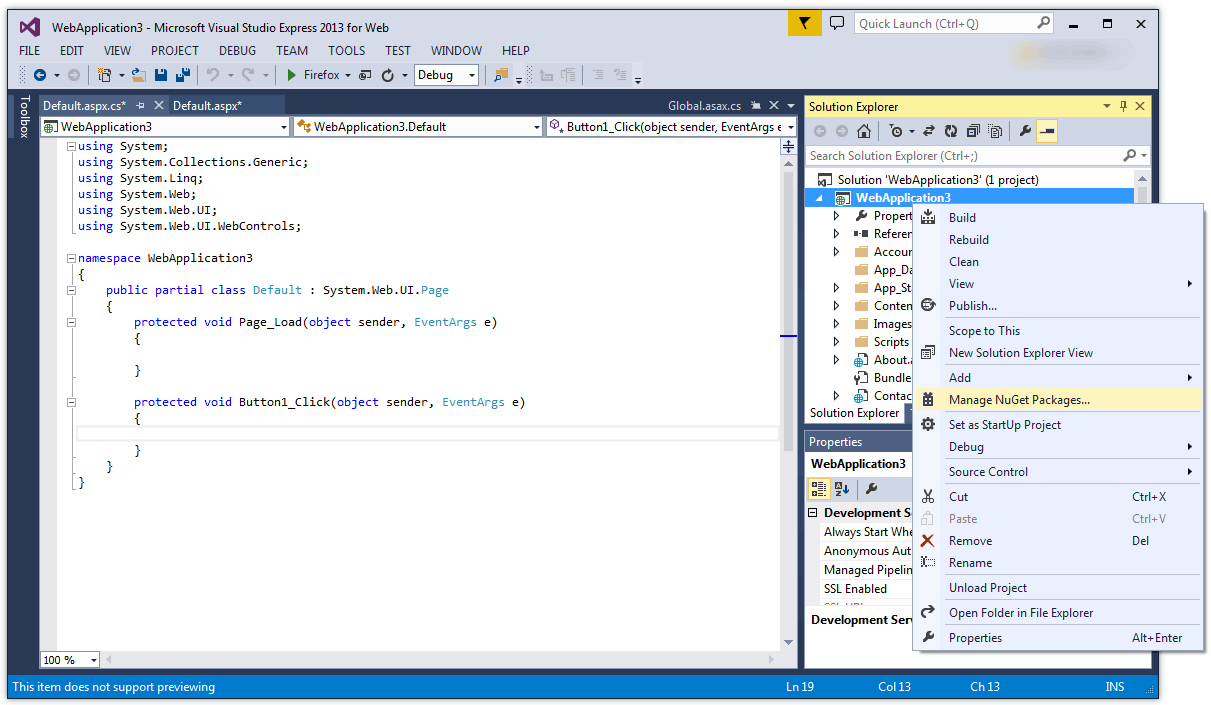
Następnym krokiem jest wyszukanie i zainstalowanie biblioteki Aegis Implicit Mail (więcej informacji: https://www.nuget.org/packages/AIM). W oknie zarządzania pakietami NuGet w polu wyszukiwania wpisać AIM.
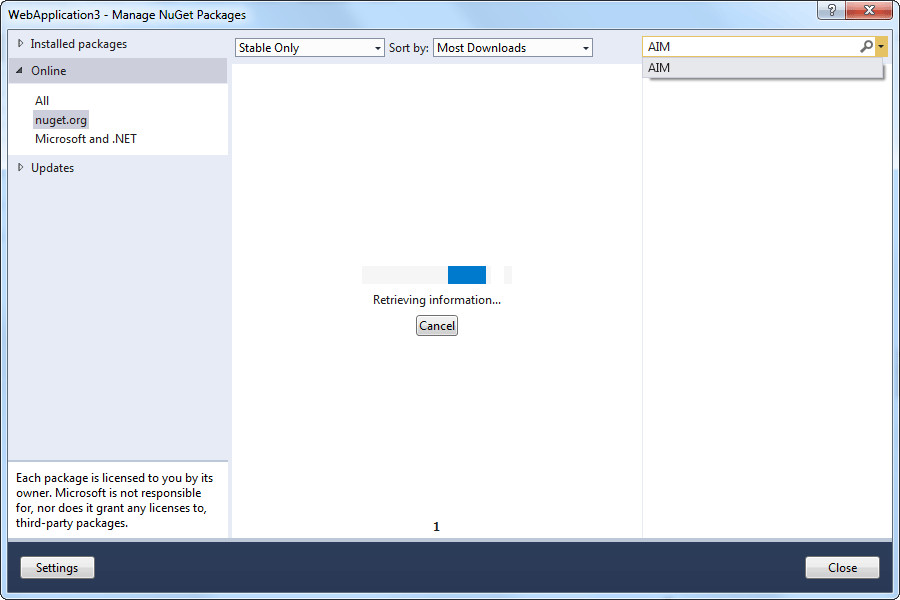
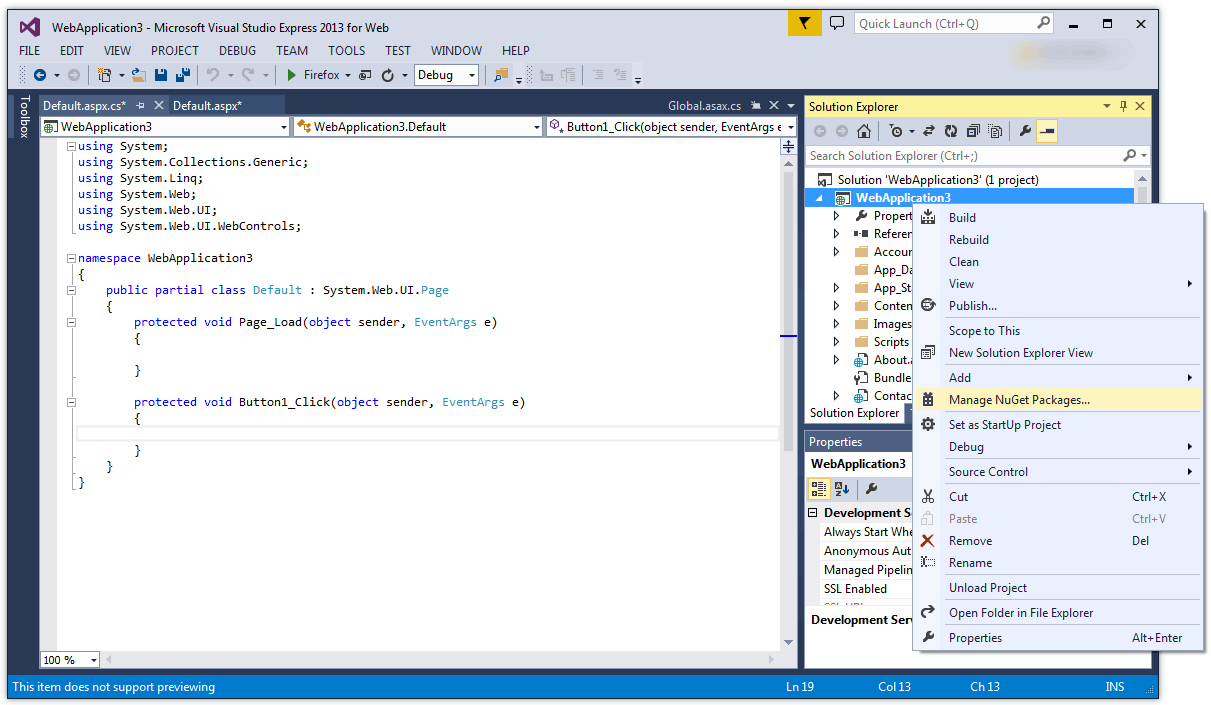
Następnym krokiem jest wyszukanie i zainstalowanie biblioteki Aegis Implicit Mail (więcej informacji: https://www.nuget.org/packages/AIM). W oknie zarządzania pakietami NuGet w polu wyszukiwania wpisać AIM.
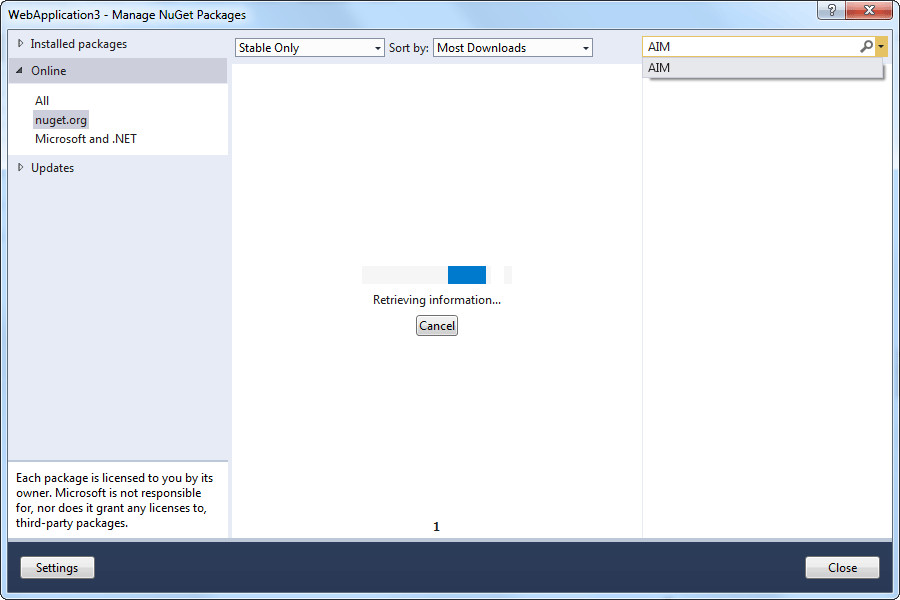
Po odnalezieniu Aegis Implicit Mail kliknąć Install.
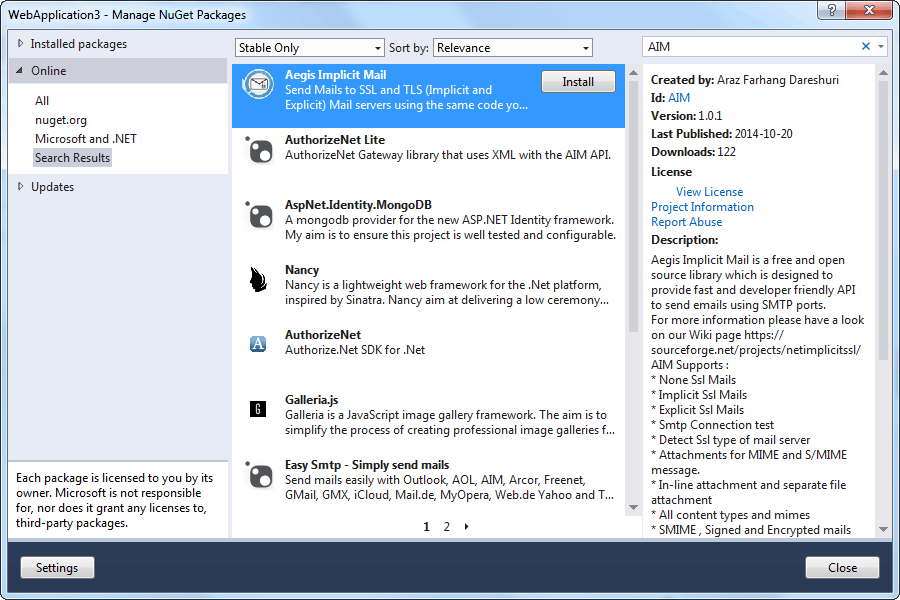
Pakiet został zainstalowany. Kliknąć Close aby zamknąć okno.
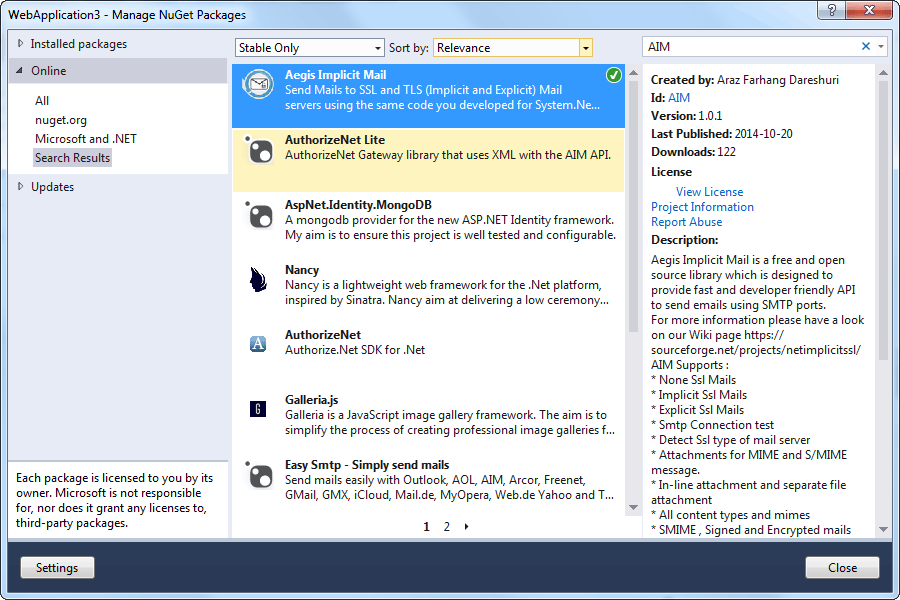
Kolejny etap to dodanie do akcji przycisku kodu odpowiedzialnego za wysyłkę wiadomości e-mail. Przechodzimy do strony http://sourceforge.net/p/netimplicitssl/wiki/Home/ do sekcji Write the code! i kopiujemy kod między pierwszą, a ostatnią klamrą funkcji private void SendEmail().
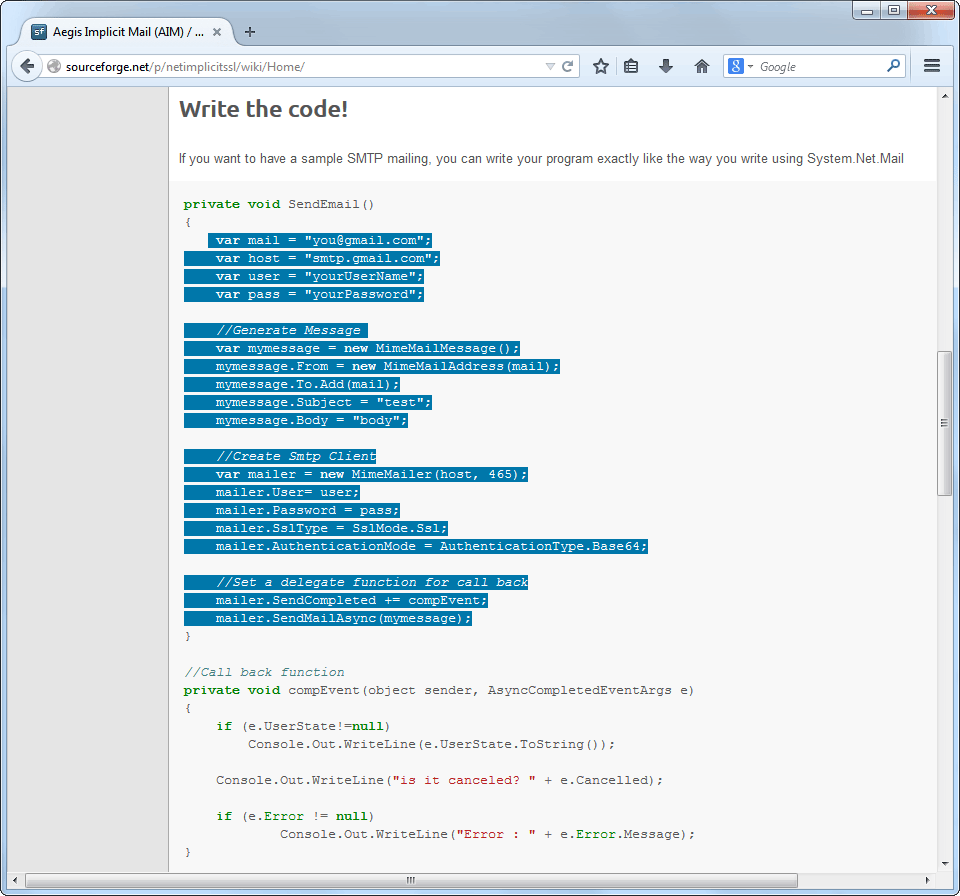
Wklejamy kod do akcji przycisku:
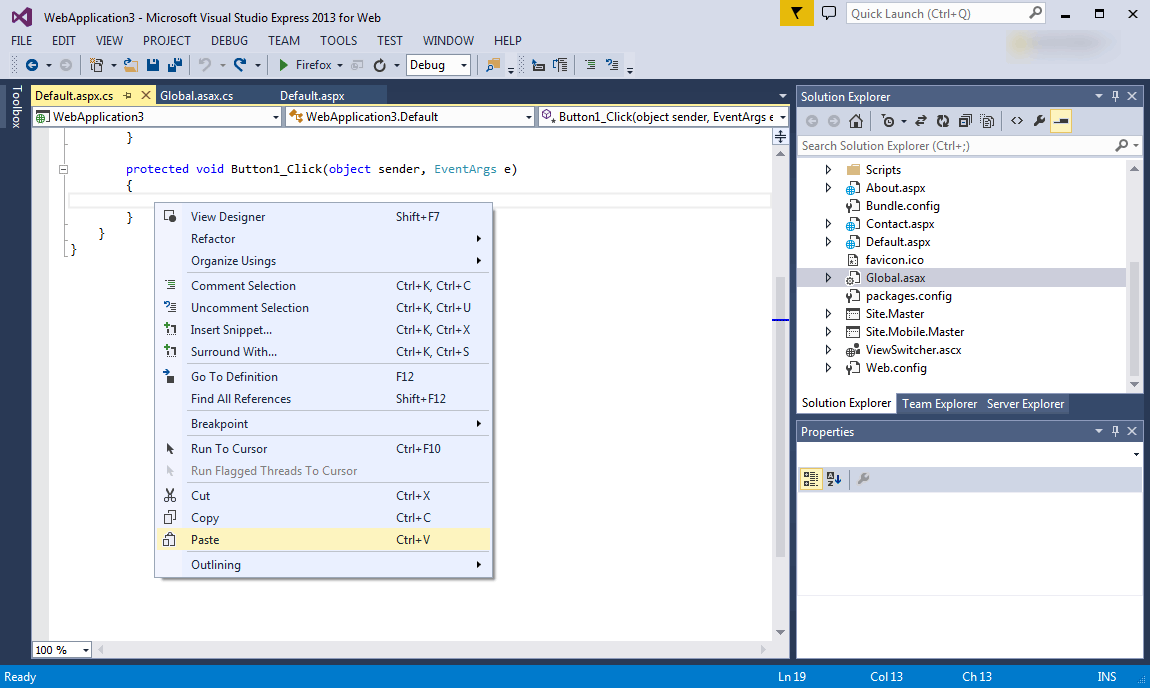
Następnym krokiem jest niewielka modyfikacja wklejonego kodu. Należy usunąć przedostatnią linijkę (mailer.SendCompleted = compEvent;), a w ostatniej fragment kodu: Async. Po zmianach akcja przycisku powinna wyglądać następująco:
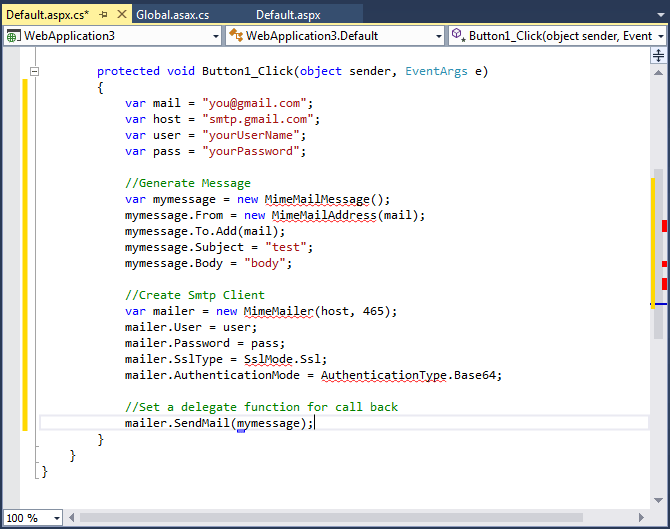
Jak widać na poniższym zrzucie ekranu kod zawiera jeszcze błędy. Przy MimeMailer kliknąć w niebieski prostokąt, aby z rozwijanej listy wybrać pierwszą opcję - using AegisImplicitMail.
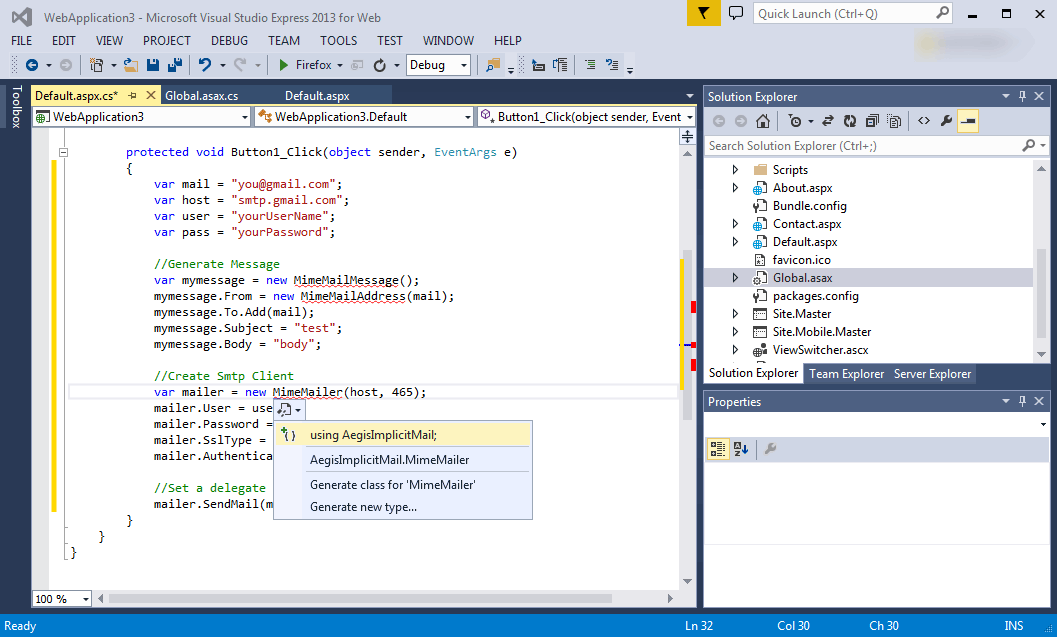
Kolejnym krokiem jest uzupełnienie zmiennych mail, host, user, pass. Po wprowadzeniu danych niezbędnych do logowania na serwerze SMTP, kliknąć prawym przyciskiem myszy na nazwę projektu, a następnie Rebuild.
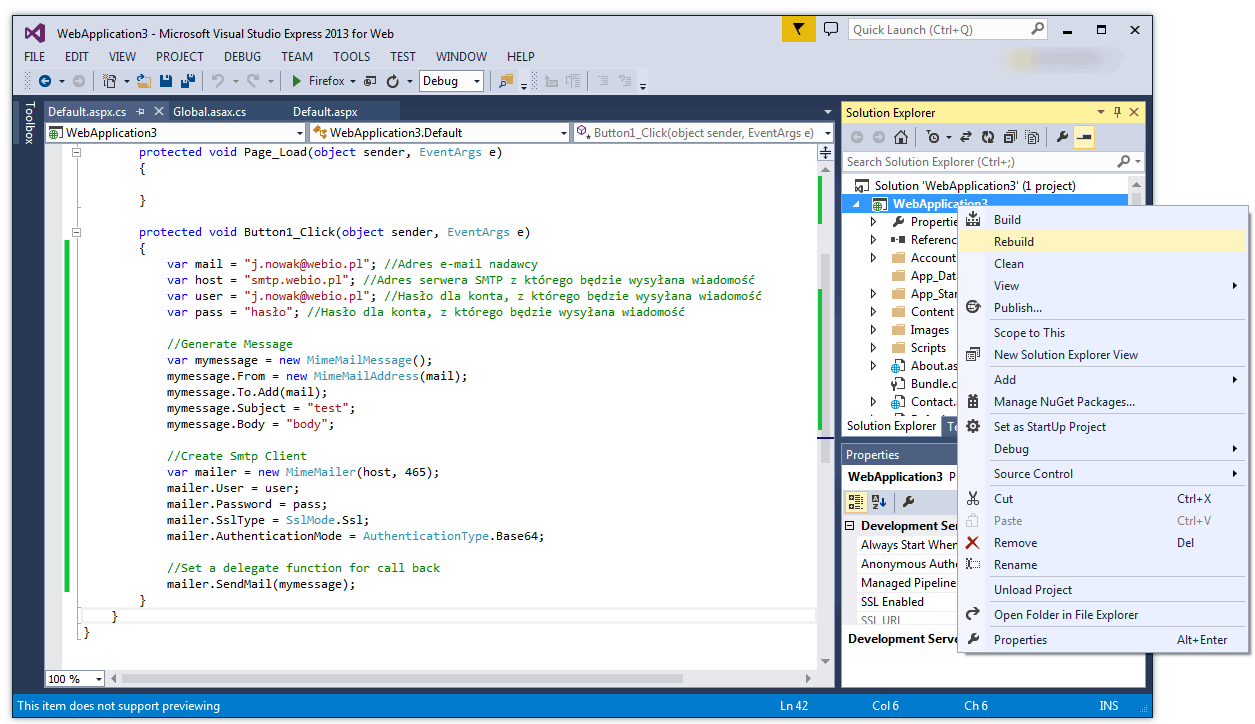
Jeśli w aplikacji nie ma błędów, zapisujemy zmiany (Save All) i uruchamiamy ją, klikając na zielony trójkąt z nazwą przeglądarki.
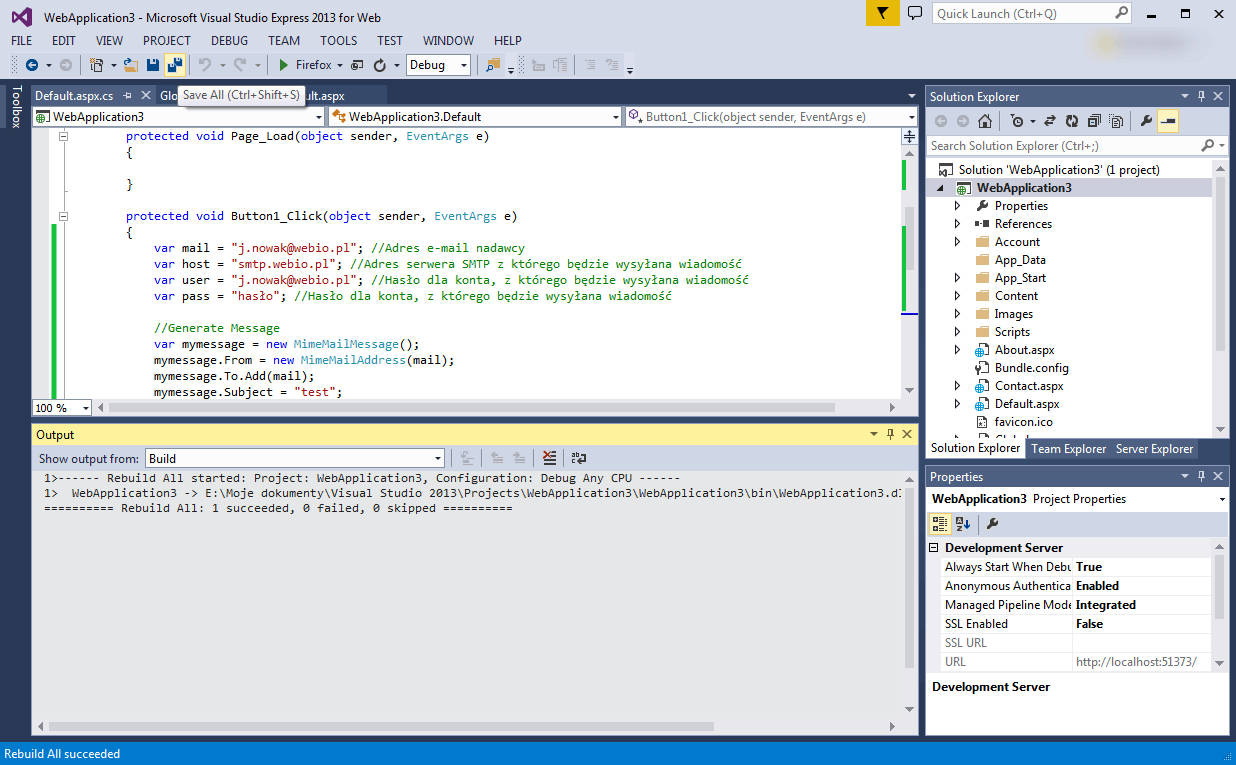
W celu sprawdzenia działania wysyłki poczty e-mail kanałem szyfrowanym (SSL), w oknie przeglądarki kliknąć przycisk. Na wskazany adres e-mail powinna dotrzeć wiadomość.