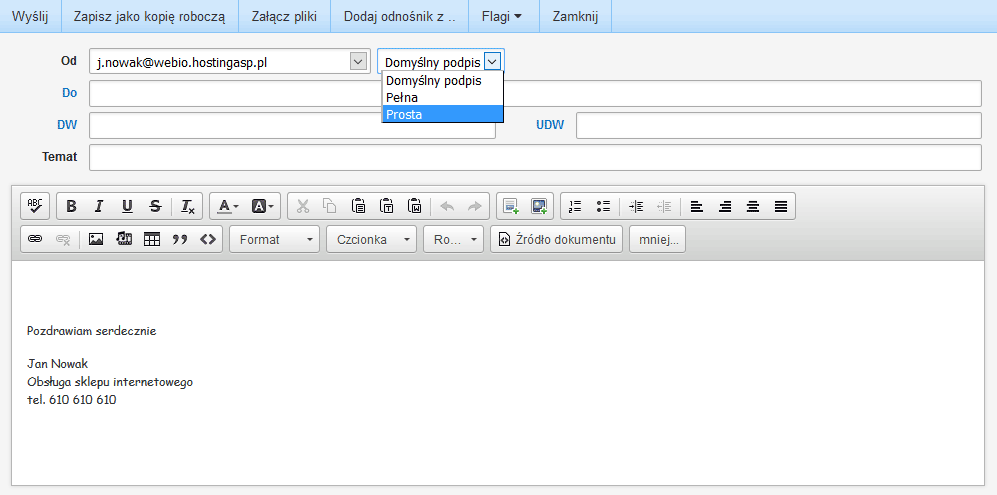Dodanie podpisu w SmarterMail (webmail) umożliwia automatyczne wstawianie go do każdej wysyłanej wiadomości. Wystarczy wprowadzić i opcjonalnie sformatować tekst oraz dołączyć grafikę za pomocą prostego edytora.
Ustawienie stopki z podpisem w SmarterMail będzie działało wyłącznie dla wiadomości wysyłanych przez tego klienta pocztowego. W programach pocztowych typu Microsoft Outlook, Mozilla Thunderbird, Windows Live Mail itp. podpis należy utworzyć lokalnie.
Zalogować się do Poczty Webio.
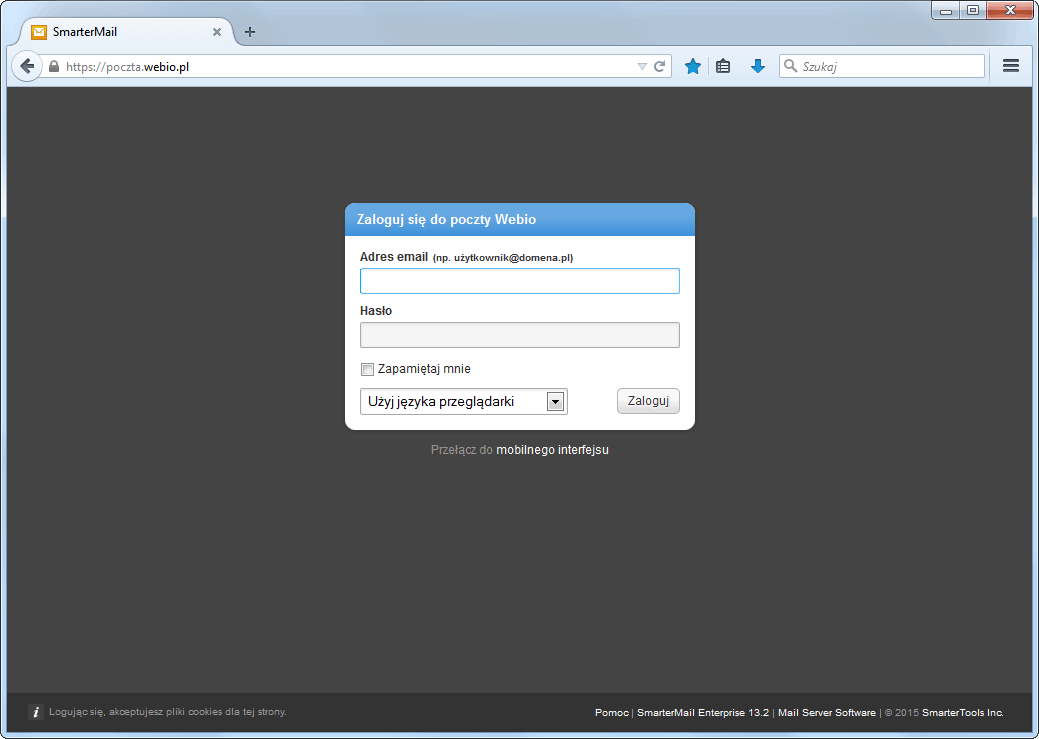
W menu umieszczonym w lewej części ekranu, kliknąć Ustawienia (ikona z dwoma kołami zębatymi). W menu Moje ustawienia kliknąć Stopki. W prawej części ekranu przejść do zakładki Stopki, kliknąć Dodaj.
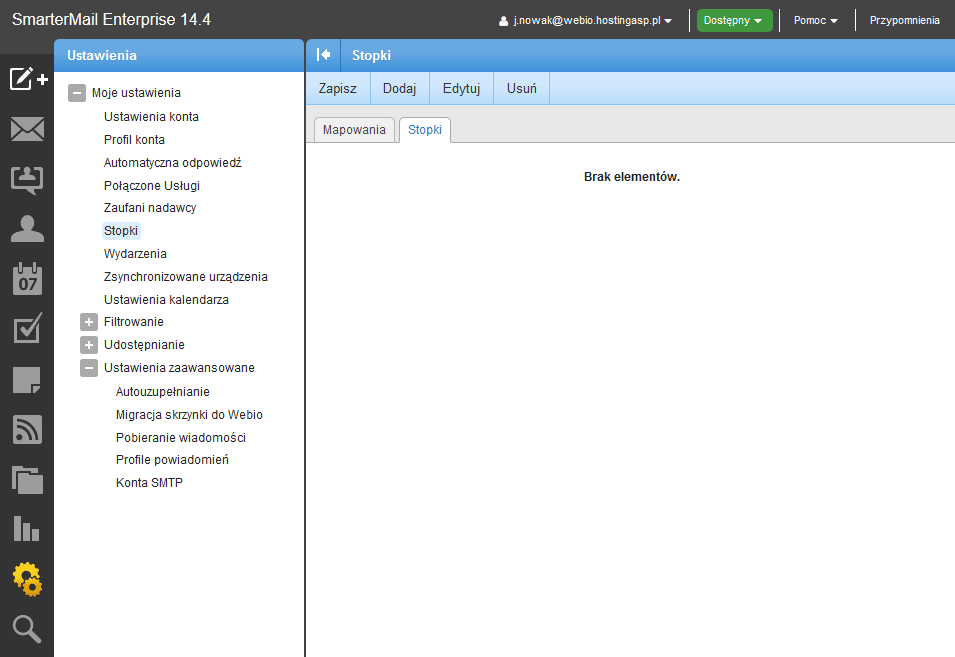
Wprowadzić nazwę stopki. Kliknąć przycisk Więcej, aby wyświetlić dodatkowe paski narzędzi.
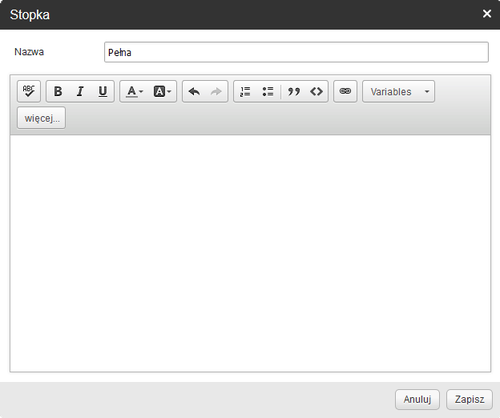
Wprowadzić i sformatować tekst, ustawiając krój, rozmiar lub kolor czcionki. Dodatkowo stopka może zawierać grafikę, kliknąć na przycisk obrazka, znajdujący się w środkowym pasku narzędzi. Opcja Variables (Zmienne) pobiera automatycznie informacje z poszczególnych pól Profilu konta (Ustawienia → Moje ustawienia → Profil konta).
Plik obrazka należy umieścić bezpośrednio w katalogu wwwroot lub jego podkatalogu za pomocą Menadżera plików, dostępnego w Panelu zarządzania kontem hostingowym lub dowolnego klienta FTP.
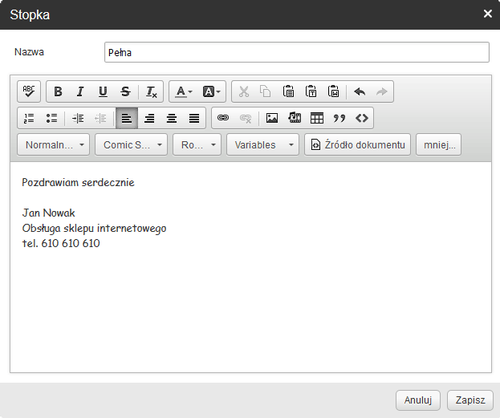
Podać pełny adres URL pliku z logiem lub inną grafiką (przykładowo http://mojawitryna/obrazki/logo.png). Wprowadzić opcjonalnie pozostałe opcje obrazka, kliknąć OK, a następnie w oknie edycji stopki Zapisz.
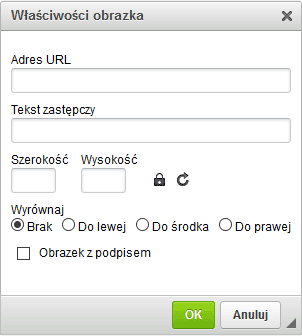
Podpis został utworzony. W każdej chwili istnieje możliwość jego edycji, usunięcia lub utworzenia kolejnego wybierając opcje dostępne w górnym menu. W lewym panelu kliknąć ponownie Stopki, aby uaktualnić zakładkę Mapowania.
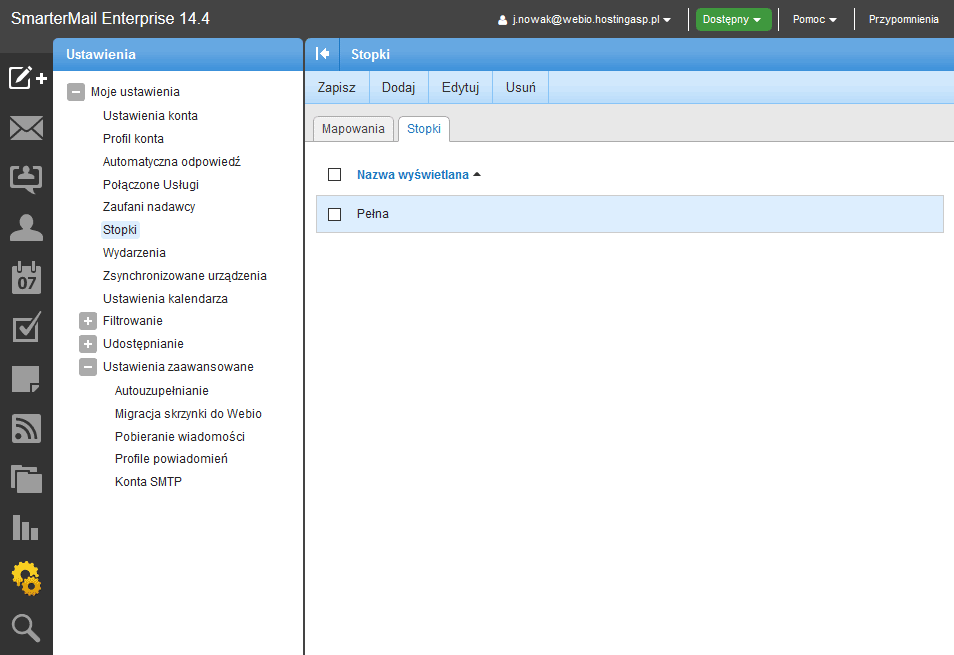
Przy adresie e-mail z rozwijanej listy wybrać nazwę utworzonej stopki (domyślnej), kliknąć Zapisz.
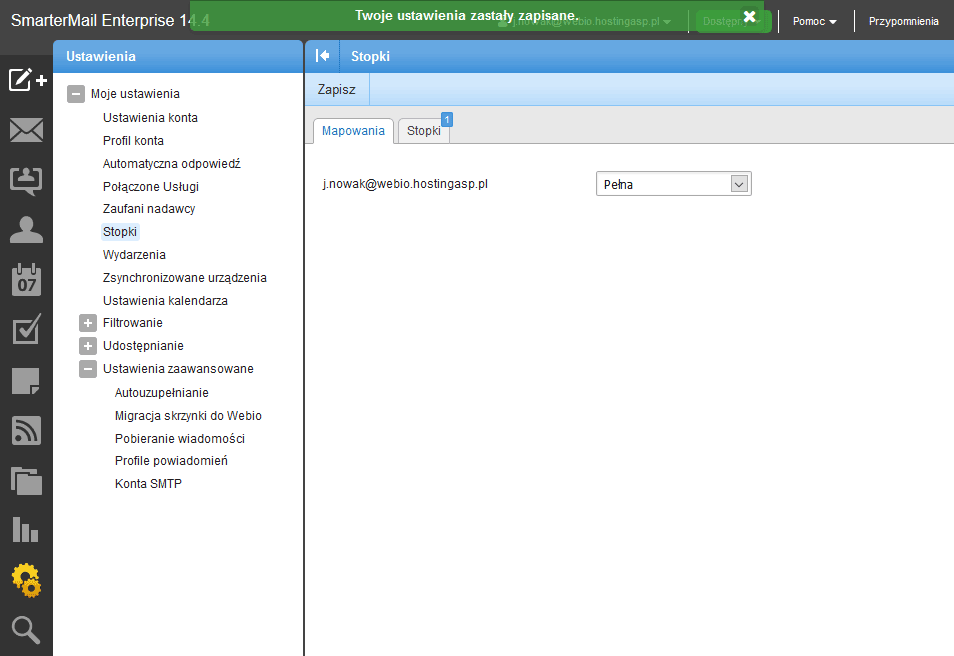
Podczas tworzenia wiadomości podpis zostanie automatycznie dodany.
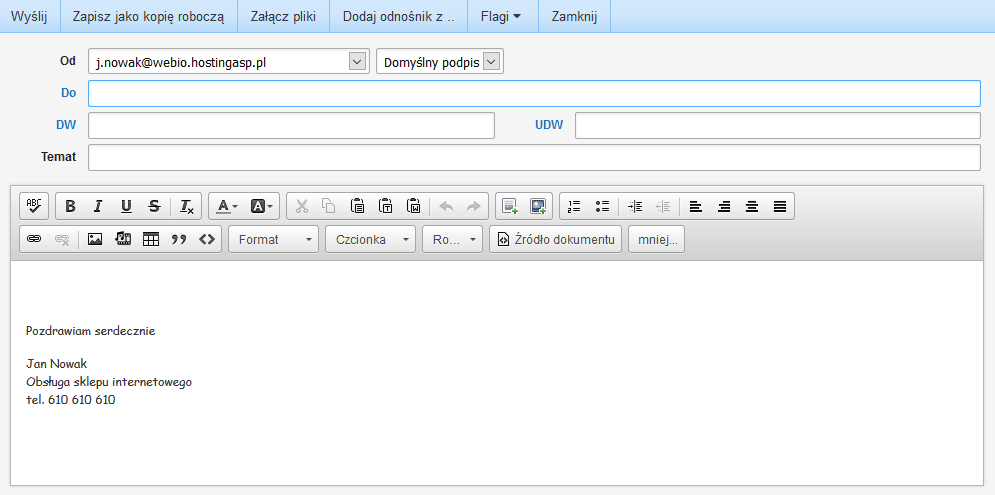
Jeżeli zdefiniowano więcej niż jedną stopkę, będzie możliwa do wybrania z rozwijanej listy.